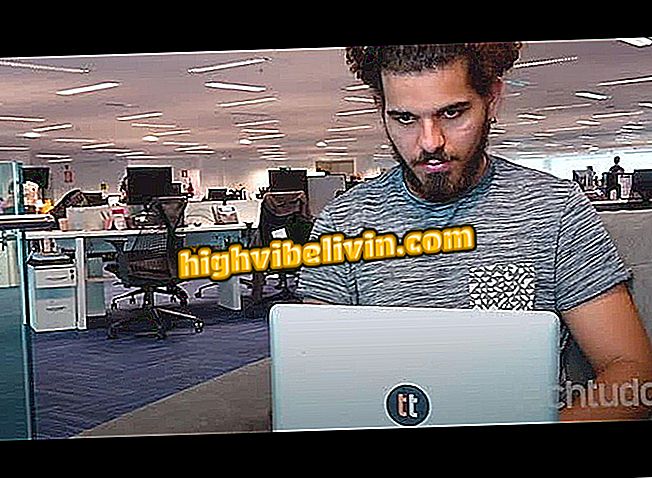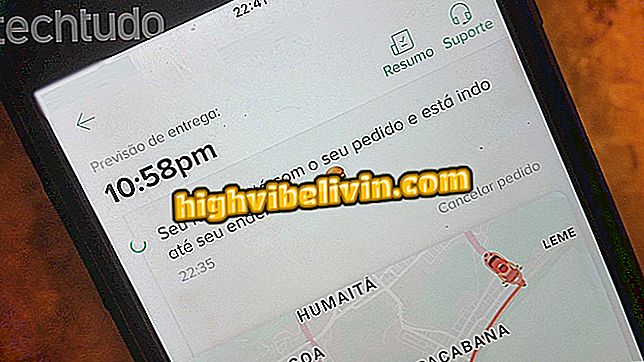Comment Microsoft Edge peut être un excellent lecteur PDF dans Windows 10
La mise à jour de l'automne 10 de Windows Creator a ajouté de nouvelles fonctionnalités à Microsoft Edge. Vous pouvez maintenant remplir des formulaires et annoter des fichiers PDF dans le navigateur. De cette façon, vous pouvez utiliser le navigateur comme lecteur par défaut sur le système sans inconvénients majeurs par rapport à Adobe Reader, Foxit Reader et autres logiciels similaires.
Comment continuer à utiliser Adobe Flash Player d'ici 2020 dans le navigateur
Apprenez, dans le didacticiel suivant, à utiliser toutes les fonctionnalités de Microsoft Edge pour lire des fichiers PDF sur un PC. Certains outils ne sont disponibles que dans la version mise à jour de Fall Creators du 17 octobre et sont disponibles gratuitement pour tous les utilisateurs de Windows 10.

Microsoft Edge obtiendra des mises à jour avec Windows 10 Creator Update; voir les modifications (Photo: Zingara Lofrano / TechTudo)
Comment ouvrir des fichiers PDF dans Edge
Étape 1. Cliquez avec le bouton droit sur le fichier PDF que vous voulez ouvrir, allez à "Ouvrir avec" et sélectionnez "Microsoft Edge". Si l'application n'apparaît pas dans la liste, cliquez sur "Choisir une autre application" et localisez le navigateur.

Ouvrir un fichier PDF sur Microsoft Edge
Comment définir le navigateur comme lecteur PDF par défaut
Étape 1. Vous pouvez définir Microsoft Edge comme lecteur par défaut pour les fichiers PDF. De cette façon, double-cliquez sur le fichier pour l'ouvrir dans le navigateur. Pour ce faire, allez dans les paramètres Windows 10 et cliquez sur "Applications";

Accéder aux paramètres Windows 10
Étape 2. Sur le côté gauche de la fenêtre, cliquez sur "Applications par défaut". Ensuite, à droite, cliquez sur "Choisir les applications par défaut par type de fichier";

Ouvrez les paramètres d'application par défaut
Étape 3. Enfin, localisez le type ".pdf" et, à droite, cliquez sur le nom du lecteur par défaut actuel. Juste en dessous, sélectionnez le "Microsoft Edge";

Définition de Microsoft Edge en tant que lecteur PDF par défaut
Utilisation de Microsoft Edge PDF Reader
Étape 1. Lorsque vous utilisez Microsoft Edge pour lire des fichiers PDF, vous pouvez, par exemple, remplir des formulaires. Pour ce faire, il suffit de cliquer sur le champ de texte et de taper;

Remplir des formulaires Microsoft Edge
Étape 2. Dans le coin supérieur gauche de la fenêtre, en plus d’afficher le nombre de pages du document, vous pouvez afficher les rubriques du fichier ou cliquer sur la loupe pour rechercher le fichier PDF.

Affichage de sujets et recherche dans le document
Étape 3. Dans le coin supérieur droit, les boutons en surbrillance dans l'image contrôlent l'affichage du document. Vous pouvez ajuster la page à l'écran, modifier le zoom, faire pivoter le document et personnaliser la disposition de l'affichage.

Options d'affichage du document
Étape 4. Plus à droite, vous pouvez activer la lecture du document à voix haute, imprimer et sauvegarder le fichier.

Boutons pour lire, imprimer et sauvegarder le fichier
Étape 5. Vous pouvez également utiliser les outils de marquage Microsoft Edge pour annoter des documents PDF. Pour ce faire, cliquez sur l'icône du stylo. Utilisez ensuite les outils pour faire des marquages à main levée ou pour mettre en évidence l'extrait de texte.

Faire des annotations dans un fichier PDF
Étape 6. Lorsque vous sélectionnez du texte dans le document, une barre d’outils s’affiche. Dans celui-ci, vous pouvez mettre en surbrillance le passage sélectionné, ajouter des notes, copier et enfin effectuer une recherche à l'aide de Cortana sans quitter Microsoft Edge.

Les boutons vous permettent de marquer du texte, d'ajouter des notes, de copier et de rechercher sur Cortana
Proto! Profitez des conseils pour afficher et éditer des fichiers PDF sur Microsoft Edge sans rien installer sur votre PC Windows 10.
Comment résoudre le problème avec le pavé tactile dans Microsoft Edge? Échanger des astuces sur le forum