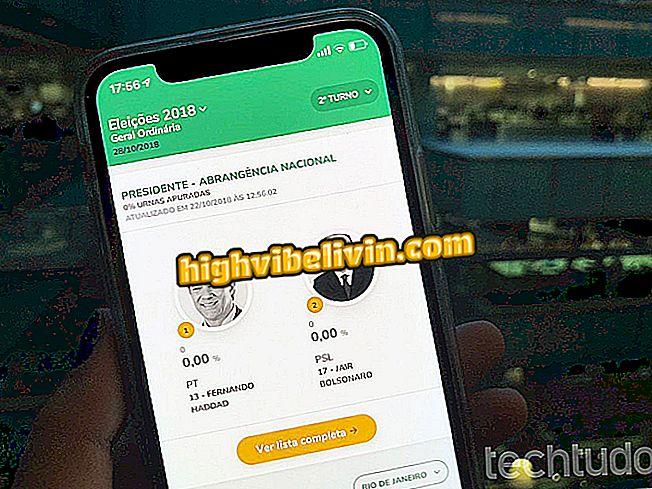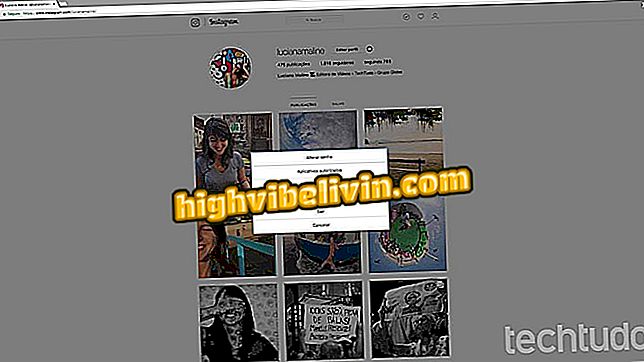Alt no mac control: comment accéder au gestionnaire de tâches dans macOS
Les touches Ctrl + Alt + Suppr de Windows ouvrent le gestionnaire de tâches, mais cela ne se produit pas sous Mac. Sur l'ordinateur Apple, la procédure d'arrêt des programmes est différente et très simple. Cette fonctionnalité est utile pour la finalisation et le redémarrage des applications bloquées. En outre, vous pouvez vérifier quelles applications sont exécutées en arrière-plan et utilisent beaucoup de traitement ou de mémoire, ce qui peut ralentir votre ordinateur, selon la configuration matérielle de votre Mac.
Dans le tutoriel suivant, découvrez comment accéder au gestionnaire de tâches dans macOS. La procédure a été effectuée sur un MacBook Air avec MacOS 10.14 Mojave, mais les astuces sont valables pour les autres ordinateurs et versions du système Apple.
Trois façons d'améliorer la vitesse d'Internet sur Mac

Apprenez à accéder au gestionnaire de tâches dans macOS
Vous voulez acheter un téléphone cellulaire, une télévision et d'autres produits à prix bon marché? Savoir le comparer
Comment fermer des programmes sur MacOS
Si vous souhaitez accéder au gestionnaire de tâches pour forcer l’arrêt de certaines applications ouvertes sur le Mac, vous pouvez le faire en accédant à un menu spécifique à la fonction.
Étape 1. Accédez au menu Apple dans le coin supérieur gauche et sélectionnez l’option "Forcer à quitter ...". Si vous préférez, utilisez le raccourci "option command ec";

Accéder au gestionnaire de tâches macOS
Étape 2. Choisissez l’application que vous souhaitez arrêter et appuyez sur le bouton "Forcer la fermeture".

Fin des applications
Comment vérifier l'utilisation du processeur sur macOS
Le Moniteur d'activité MacOS enregistre les fonctions du gestionnaire de tâches Windows: vous pouvez vérifier la mémoire, le processeur et l'espace disque actuellement occupé en fonction des programmes en cours sur la machine.
Étape 1. Appuyez sur "commande + barre d'espace" pour ouvrir la recherche Spotlight et entrez dans "moniteur d'activité". Ouvrez le premier résultat du programme;

Moniteur d'activité ouvert
Étape 2. Dans le Moniteur d'activité, vous pouvez vérifier quels programmes et services en arrière-plan consomment plus de CPU, de mémoire, d'énergie, de disque et de réseau.

Vérification des applications en arrière-plan
Étape 3. Si vous souhaitez mettre fin à une application, sélectionnez et appuyez sur le bouton "X" dans le coin supérieur gauche de la fenêtre. Enfin, confirmez "Forcer à quitter".

Finition d'applications et de services
Là! Tirez parti des astuces pour terminer les applications verrouillées dans macOS.
Comment changer l'écran de connexion dans MacOS Mojave? Posez des questions dans le forum.

Comment déplacer des photos d'iPhone vers un PC ou un Mac