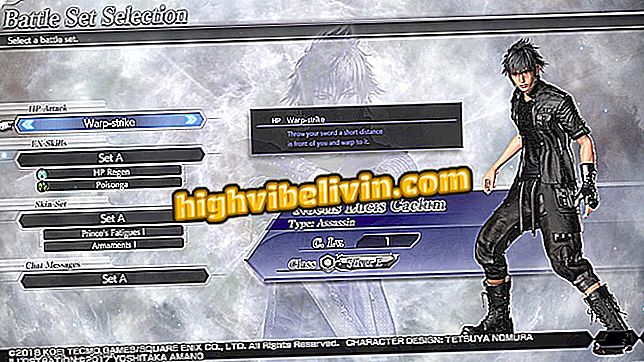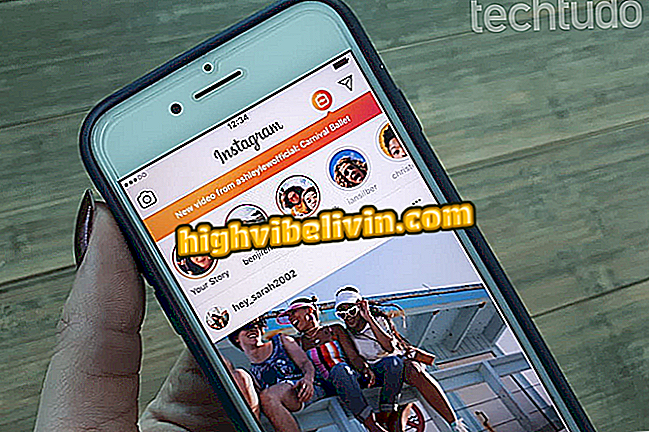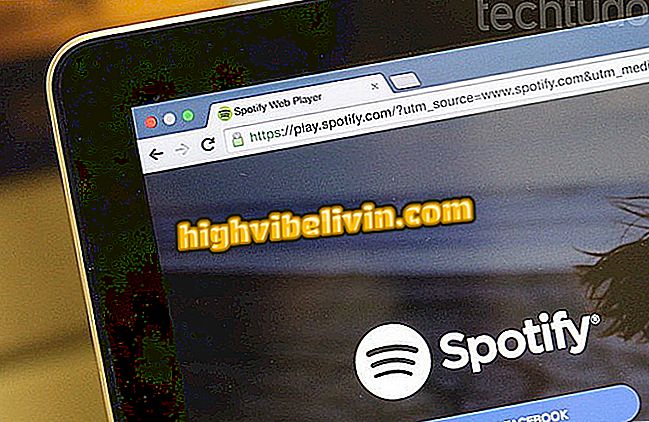Comment télécharger et installer l'application Netflix sur le téléviseur intelligent de LG
La plupart des téléviseurs intelligents de LG sont déjà livrés avec Netflix, mais il existe des cas où vous ne pouvez pas trouver la plate-forme de diffusion en continu parmi les applications disponibles et que vous devez le télécharger. La procédure est assez simple et peut être effectuée directement sur le téléviseur, via le LG Content Store. L'application est disponible gratuitement, mais il convient de rappeler que pour regarder les séries et les films, l'utilisateur doit signer le service, qui est facturé tous les mois.
TechTudo a progressivement installé le service sur le téléviseur intelligent LG. Le didacticiel a été réalisé sur un périphérique doté du système WebOS 3.7.0, mais la procédure est identique dans les autres versions. Avant de commencer, assurez-vous que votre téléviseur intelligent est connecté à Internet.
Comment apprendre l'anglais en regardant Netflix

Netflix: astuces que tous les abonnés devraient connaître
L'installation
Étape 1. Appuyez sur le bouton "Accueil" de votre télécommande, juste au-dessus de la flèche directionnelle.

Ouvrez la maison de la télévision intelligente LG
Étape 2. En appuyant sur ce bouton, vous ouvrirez le menu Smart de votre téléviseur. En utilisant le bouton directionnel pour les côtés, naviguez dans l’écran du menu jusqu’à l’option Contenu de LG et appuyez sur "OK";

Sélectionnez le LG App Store
Étape 3. Sur l’écran LG Content Store, vous devez naviguer avec la flèche directionnelle droite jusqu’à l’option "Applications et jeux", puis appuyer à nouveau sur "OK".
et jeux "Étape 4. Sur cet écran, vous utiliserez le bouton directionnel vers le bas et naviguerez dans le menu de gauche, en sélectionnant "Tous" pour afficher toutes les catégories d’applications disponibles. Puis sélectionnez "Divertissement" et continuez;

Recherchez l'application Netflix dans l'option Divertissement.
Étape 5. La bonne grille d'applications affichera toutes les applications de divertissement disponibles dans l'ordre alphabétique. Dans ce cas, utilisez simplement les boutons directionnels pour sélectionner l'application Netflix.

Grille d'application de divertissement
Étape 6. Lorsque vous appuyez sur le bouton de confirmation dans l’application choisie, il vous suffit de sélectionner "Installer" et d’appuyer sur "Ok" pour lancer l’installation.

Écran d'installation de l'application Netflix
Étape 7. Après le téléchargement, l’option "Installer" deviendra le bouton "Démarrer". À partir de là, ouvrez simplement l'application, entrez vos informations d'identification et commencez à regarder.

Notation et informations sur l'application choisie
Désinstaller
Étape 1. À partir de l'écran d'accueil, appuyez sur le bouton "Accueil". Une fois que les applications disponibles apparaissent à l'écran, maintenez le bouton "OK" pendant au moins trois secondes. Le mode d'édition apparaîtra à l'écran.
Étape 2. En mode édition, vous pouvez organiser et supprimer les applications téléchargées - le téléviseur lui-même donne des instructions pour le faire. Choisissez l'application Netflix et appuyez sur la flèche vers le haut. Une fois que le "X" à supprimer apparaît, appuyez sur "Ok";

Ici, vous pouvez organiser, désinstaller et supprimer des applications disponibles sur smart TV
Étape 3. Lorsque le message vous demandant si vous êtes sûr de vouloir supprimer est affiché, appuyez sur "Oui" pour terminer.

Confirmation de la suppression de l'application sélectionnée
Est-il possible d'installer d'autres applications sur le Toshiba Smart TV Semp? Apprendre dans le forum