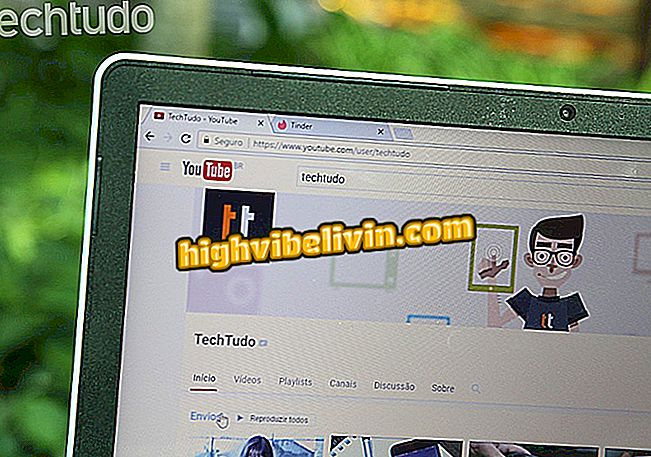Chromecast: amélioration de la qualité de diffusion à partir de Chrome
Si vous avez utilisé la fonction de mise en miroir d’écran pour envoyer des vidéos du navigateur Chrome à votre Chromecast, vous avez certainement remarqué une chose: il arrive que cette fonctionnalité laisse les images floues. En effet, contrairement à la transmission d'une vidéo par téléphone (où votre téléphone indique simplement l'adresse du flux à Chromecast), l'onglet "Distribution" transcode la vidéo à partir de Chromecast et la transmet dans cet état modifié.
Utilisation de Chromecast via une connexion de données 3G ou 4G
Heureusement, une nouvelle fonctionnalité de Chrome améliore considérablement la qualité de la vidéo convertie de votre navigateur vers Chromecast, mais uniquement si vous modifiez un paramètre masqué. Et pour vous aider, ce didacticiel vous montrera comment effectuer cet ajustement pour améliorer la qualité vidéo lors de la diffusion en continu de Chrome à Chromecast.

Découvrez comment améliorer la qualité de diffusion de Chrome
Avant de commencer, sachez que pour utiliser cette fonctionnalité, vous devez exécuter Chrome Development Channel ou une version ultérieure. Les paramètres sont accessibles sur les versions plus stables de Chrome, telles que les versions Standard et Beta, mais ils n'ont d'effet que si vous exécutez Development ou Canary, cette dernière peut être téléchargée dans Téléchargements. Après avoir téléchargé et installé cette version, suivez la procédure ci-dessous:
Étape 1. Lancez Google Chrome et cliquez à l'intérieur de la barre d'adresse. Dans celui-ci, entrez la commande "chrome: // flags / # media-remoting" (sans les guillemets) et appuyez sur Entrée;

Accéder aux paramètres multimédias distants de Google Chrome
Étape 2. Dans la liste qui apparaît, allez à l'option "Media Remoting au cours de la mise en miroir de l'onglet Cast", puis cliquez sur la flèche en regard de l'option "Par défaut". Dans le menu qui apparaît, cliquez sur "Activé" puis sur le bouton "Redémarrer maintenant".
App: Obtenez les meilleurs conseils et les dernières nouvelles sur votre téléphone
Remoting pendant la mise en miroir des onglets "Étape 3. Après avoir redémarré Chrome, accédez à une page vidéo pour tester la fonctionnalité. Cliquez ensuite sur l'icône en trois points dans le navigateur, puis sur l'option "Transmettre ...";

Démarrer un flux dans Google Chrome
Étape 4. Dans le menu qui apparaît, cliquez sur l’option "Onglet Transmettre";
guide "Étape 5. Enfin, choisissez Chromecast pour commencer à télécharger la vidéo. Une fois la vidéo en cours d'exécution, définissez la vidéo en plein écran (vous devez basculer en plein écran pour activer l'utilisation de la fonctionnalité). Si le flux vidéo peut être envoyé directement à Chromecast, la vidéo en cours disparaîtra et sera remplacée par un écran noir indiquant que la diffusion est en cours sur le téléviseur.

Sélection de Chromecast pour envoyer la diffusion du guide
Là! Une fois que vous avez activé le paramètre, Chrome tente de diffuser en continu le flux vidéo réel et non modifié sur votre Chromecast au lieu de l’ensemble de l’onglet. Si cela fonctionne, vous obtiendrez de superbes vidéos de services qui actuellement ne prennent pas directement en charge Chromecast. Vous pouvez maintenant profiter de la transmission de vidéos avec plus de qualité. Profitez de la fonctionnalité et profitez-en!
Smart TV ou Chromecast? Voir le comparatif et savoir lequel vaut plus