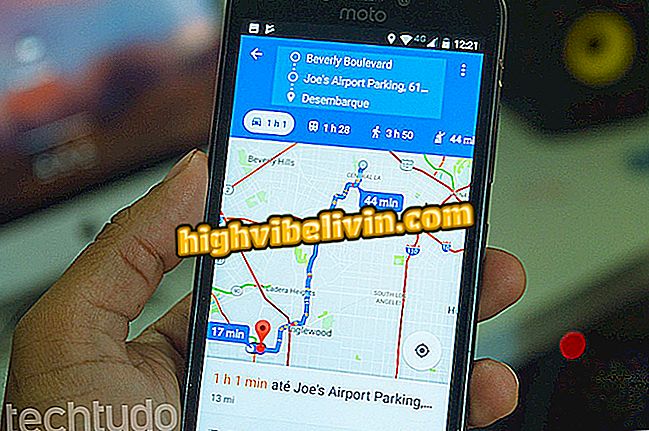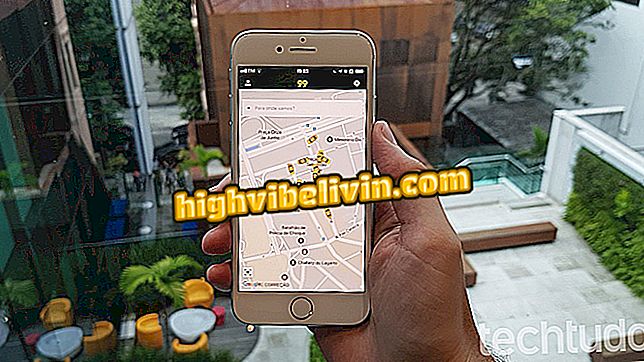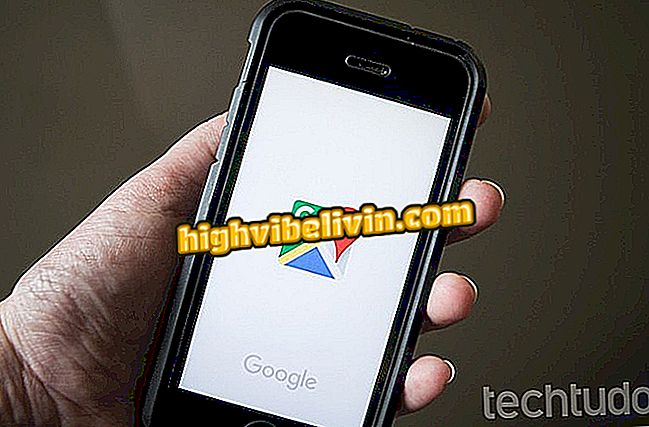Comment activer et utiliser l'ancienne visionneuse de photos dans Windows 10
Windows 10 a apporté une nouvelle application photo utilisée à la fois par la bibliothèque multimédia de l'utilisateur et par les images ouvertes par l'Explorateur Windows. Parce que l'application apporte plusieurs fonctionnalités, elle est devenue plus lourde et son ouverture peut prendre un certain temps, en particulier sur les ordinateurs plus anciens.
Windows 10 build 16226 apporte des améliorations à epub, Edge et emoji 5.0
Si vous souhaitez un outil plus léger et plus rapide, consultez le didacticiel suivant et découvrez comment activer et utiliser l'ancienne Visionneuse de photos Windows 7 en tant qu'application par défaut. Le logiciel affichera les formats d'image dans la dernière version du système d'exploitation Microsoft.
Vous voulez acheter un téléphone portable, une télévision et d'autres appareils à prix réduit? Connaître le comparer!

Apprenez à utiliser l'ancienne visionneuse de photos dans Windows 10
App: obtenez des conseils techniques et des nouvelles sur votre téléphone
Étape 1. Appuyez sur la commande "Windows + R" pour ouvrir le "Exécuter" et entrez la commande "regedit.exe" (sans les guillemets);

Lancer l'éditeur de registre
Étape 2. Un message de confirmation UAC s’ouvrira. Dans celui-ci, cliquez sur "Oui" pour continuer;

Confirmer l'ouverture du programme
Étape 3. Maintenant, dans la partie gauche de la fenêtre de l’éditeur de registre, accédez à "HKEY_CURRENT_USER \ Software \ Classes \ .jpg". Sur la gauche, double-cliquez sur "(Par défaut)" et entrez la valeur "PhotoViewer.FileAssoc.Tiff" (sans les guillemets).

Ajouter la commande dans le champ indiqué
Étape 3. Répétez l’étape 3 ci-dessus avec les touches suivantes:
- HKEY_CURRENT_USER \ Software \ Classes \ .jpeg
- HKEY_CURRENT_USER \ Software \ Classes \ .gif
- HKEY_CURRENT_USER \ Software \ Classes \ .png
- HKEY_CURRENT_USER \ Software \ Classes \ .bmp
- HKEY_CURRENT_USER \ Software \ Classes \ .tiff
- HKEY_CURRENT_USER \ Software \ Classes \ .ico
Étape 4. Une fois les modifications apportées au registre, fermez l'éditeur et ouvrez les paramètres de Windows 10. Cliquez ensuite sur "Applications".

Accéder aux paramètres de l'application
Étape 5. Enfin, dans "Applications par défaut", cliquez sur "Photos" et choisissez "Visionneuse de photos Windows".

Modification de l'application photo par défaut
Ainsi, l’ancienne visionneuse de photos Windows 7 s’exécutera à chaque ouverture de photo.
Quel est le meilleur Windows de tous les temps? Échanger des astuces sur le forum