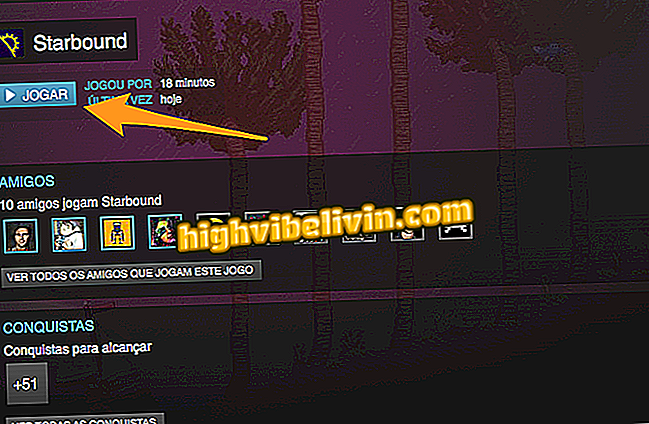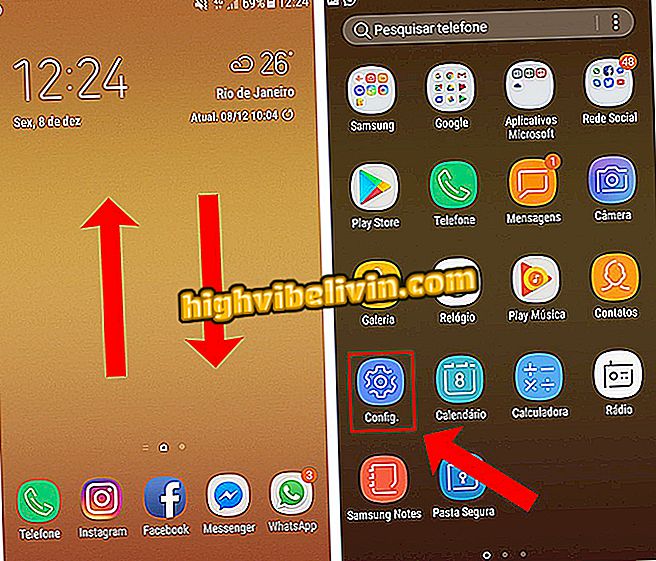Comment ajouter des citations et une bibliographie dans Word automatiquement
Word vous permet d'ajouter des citations et une bibliographie automatiquement aux documents. Cette ressource est utile pour ceux qui produisent des textes officiels, tels que des articles et des articles académiques. Malheureusement, l'outil ne prend pas en charge les normes brésiliennes approuvées par l'Association brésilienne de normes techniques (ABNT). Cependant, il est possible d'utiliser ISO 690, le système sur lequel étaient fondés les NBR.
Dans le didacticiel suivant, découvrez comment ajouter des citations et créer une bibliographie automatique dans Word. La procédure a été effectuée dans Office 2016, mais les astuces sont également valables pour les utilisateurs des éditions précédentes de l'application Microsoft.
10 astuces pour formater TCC dans Word selon ABNT

Apprenez à créer des guillemets et à insérer des références automatiques dans Word
Ajouter des citations
Étape 1. Placez le curseur de texte à l'endroit où vous souhaitez ajouter la citation. Maintenant, dans l'onglet "Références", cliquez sur "Insérer un devis" et allez à "Ajouter une nouvelle source bibliographique ...";

Ajouter une citation dans Word
Étape 2. Sélectionnez le type de police, entrez les données et appuyez sur "OK". Si vous souhaitez ajouter d'autres informations, cochez l'option "Afficher tous les champs de la bibliographie";

Entrez les données de police à enregistrer dans le document Word
Étape 3. Ensuite, pour ajouter de nouvelles citations de la même source et du même auteur, cliquez simplement sur "Insérer une citation" et choisissez l’option désirée.

Ajouter une citation de source enregistrée
Ajouter auto-bibliographie
Étape 1. Avec toutes les citations enregistrées dans Word, vous pouvez ajouter une bibliographie automatiquement. Pour ce faire, toujours dans la section "Références", cliquez sur "Bibliographie" et encore dans "Bibliographie";

Insertion d'auto-bibliographie
Étape 2. Toutes les références bibliographiques utilisées dans les citations seront énumérées par ordre alphabétique;

Word AutoBid est répertorié par ordre alphabétique
Étape 3. Le formatage des références peut être modifié dans "Style". Il n’existe aucune option permettant d’utiliser des NBR brésiliens, mais vous pouvez opter pour la norme ISO 690, qui est assez similaire.

Modifier le formatage des références bibliographiques dans Word
Là-bas. Profitez des astuces des prochains textes académiques pour créer automatiquement des citations et des références bibliographiques dans Word.
Comment insérer des limites dans les documents créés dans Word pour Android? Voir dans le forum.

Comment sélectionner tout le texte dans Word à la fois