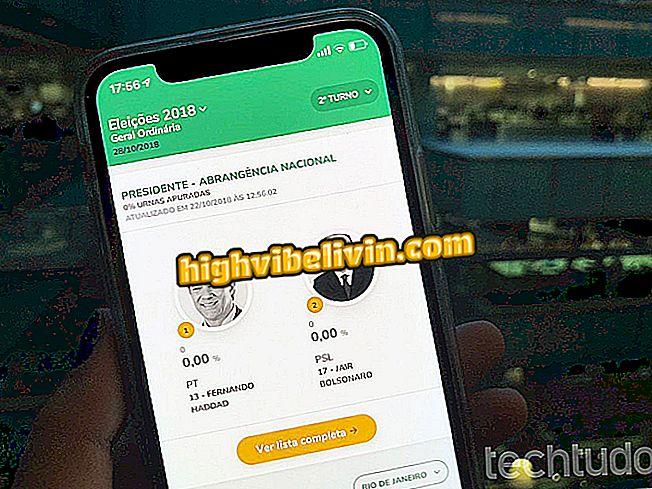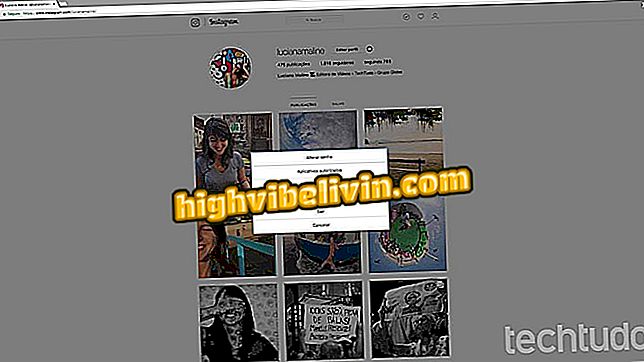Comment contrôler l'accès des enfants sur un ordinateur Windows 10
Le contrôle parental sous Windows 10 comporte plusieurs fonctions sans précédent par rapport aux versions antérieures du système. Par exemple, l'utilisateur peut accéder aux paramètres du PC pour empêcher les enfants d'accéder à des sites Web ou à des applications inappropriés.
Pour cela, il est nécessaire de créer un compte spécial pouvant être ajusté par l'administrateur. En outre, le système vous permet de générer périodiquement un rapport détaillé sur toutes les activités effectuées par les enfants sur l'ordinateur. Voici comment utiliser différents paramètres de contrôle parental de Microsoft.
Comment nettoyer et optimiser Windows 10 avec Total PC Cleaner

Voici comment configurer le contrôle parental dans Windows 10
1. Créer un compte enfant
Windows 10 a une fonctionnalité spécifique pour les enfants. Allez dans les paramètres de votre ordinateur et dans le menu "Comptes", créez un nouveau profil pour un mineur. Vous devez entrer ou créer un nouveau courrier électronique et ajouter votre adresse ou votre numéro de téléphone pour assurer la récupération future du compte. Après avoir créé le compte enfant, cliquez sur "Gérer les paramètres de la famille en ligne".

Gérer un compte enfant dans Windows 10
2. Activer le rapport d'activité
Le rapport d'activité est un résumé hebdomadaire des actions de l'enfant sur l'ordinateur, rapportant des données telles que les sites Web et les applications auxquelles il a accédé. Il convient de noter que la fenêtre du navigateur privé Edge est désactivée dans un compte enfant. Voir ci-dessous, étape par étape, comment activer le rapport à envoyer par courrier électronique.
Étape 1. Cliquez sur "Activité" dans le tableau de bord de gestion de la maison.

Accéder au volet d'activité du compte enfant dans le tableau de bord de gestion à domicile
Étape 2. Activez la touche "Système de rapport d'activité".

Activer le rapport périodique des activités du compte enfant
3. Bloquer le contenu inapproprié
Étape 1. La prochaine étape consiste à configurer les verrous de site, les sondages, les applications et les jeux. Faites défiler la page et cliquez sur "Activer les restrictions".

Activer les restrictions d'accès au compte enfant
Étape 2. Activez le blocage pour chaque type de contenu souhaité. Vous devez également indiquer l'âge de votre enfant pour que Windows cache le contenu des sites et des programmes en fonction de leur classement indicatif.

Sélectionnez l'âge de l'enfant pour utiliser le filtre automatique
4. Définir le temps d'utilisation du PC
Étape 1. Accédez à l'option "Heure de l'écran" et tournez la clé en regard de "Heure de l'écran sur l'ordinateur" pour activer le contrôle de l'heure Windows de l'enfant.

Appliquez les limites d'utilisation quotidienne de l'ordinateur aux enfants via Windows 10 Contrôle parental
Étape 2. Faites défiler la liste pour afficher le calendrier d'utilisation hebdomadaire de l'ordinateur. Les carrés marqués en bleu représentent les heures autorisées d'accès à l'ordinateur par l'enfant.

Créer un calendrier des heures autorisées et interdites pour le compte enfant
Étape 3. Cliquez sur un jour pour autoriser un temps d’utilisation d'ordinateur supérieur ou inférieur pour le compte enfant.

Définir le temps d'accès de l'enfant au PC pour des trajets spécifiques
5. Contrôle des achats en ligne
Le menu "Dépenses" vous permet de créer une sorte de compte prépayé pour le Windows Store. Cliquez sur "Ajouter de l'argent" pour déposer une valeur à mettre à la disposition du compte enfant. L'utilisateur du compte ne peut acheter que des applications et des jeux de valeurs dans la limite imposée par le titulaire du compte.

Ajouter des valeurs limites pour dépenser des applications et des jeux sur un compte enfant
Tirez parti de cette liste de conseils pour configurer le contrôle parental dans Windows 10.
Comment résoudre les problèmes d'enregistrement d'écran avec Atube Catcher avec Windows 10? Posez vos questions sur le forum.