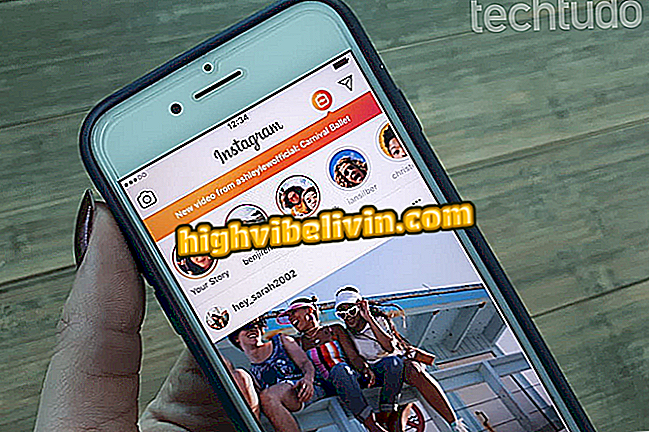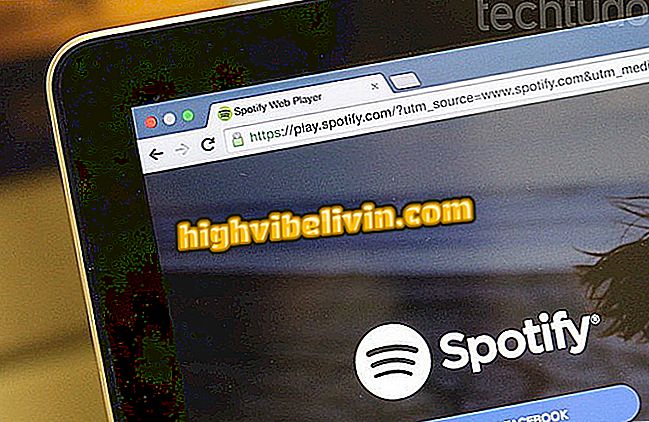Comment corriger les photos par mobile
Les smartphones comportent de plus en plus d'appareils photo et d'applications avancés qui peuvent vous aider à éditer des images et à les améliorer sans avoir à importer des fichiers sur votre PC ou à utiliser un logiciel plus complexe comme Adobe Photoshop. Dans cet esprit, nous avons mis au point des applications et des outils natifs pour Android et iPhone qui peuvent vous aider à modifier des photos avec la saturation, la luminosité, l'exposition, les ombres et d'autres paramètres importants.
Suivez les conseils que nous avons préparés pour apprendre à modifier et à tirer le meilleur parti des photos que vous prenez à l'aide de l'appareil photo de votre téléphone. Dans le tutoriel suivant, nous utilisons un iPhone 7 mis à jour avec iOS 11 et un système Moto C Plus avec Android 7 (Nougat).

Le conseil vous montre comment améliorer vos photos à l'aide d'applications natives et de fonctionnalités d'édition sur iPhone et Android.
Vous voulez acheter un téléphone cellulaire, une télévision et d'autres produits à prix bon marché? Savoir le comparer
Améliorez la couleur, la luminosité, le contraste et supprimez les ombres indésirables
L'application Picsart est un outil simple qui permet, entre autres, de modifier tous les paramètres principaux d'une image. En mode éditeur, il apporte des options pour des ajustements rapides qui peuvent améliorer l’image sans difficultés. Picsart est gratuit et disponible pour iOS et Android.
Étape 1. Ouvrez Picsart et appuyez sur l’icône "+" en bas de l’écran. Puis touchez le mode Éditer.

Action pour ouvrir le mode éditeur de l'application d'édition d'images Picsart
Étape 2. Appuyez sur l'image que vous souhaitez modifier pour l'importer dans Picsart. Dans la fenêtre suivante, touchez l'option "Outils".

Action pour ouvrir une image en mode édition d'application Picsart
Étape 3. Appuyez sur l'option "Ajuster" et utilisez les paramètres pour modifier les caractéristiques principales de l'image. Recherchez la luminosité, la clarté, la saturation et le contrôle des ombres pour obtenir de bons résultats avec la photo d'origine. Pour enregistrer les côtés, appuyez sur "Appliquer".

Outils pour modifier les paramètres d'une image dans l'application Picsart
Étape 4. Appuyez sur le bouton "Enregistrer", puis sur la même option pour que l'image modifiée soit réellement enregistrée sur votre smartphone.

Action pour enregistrer une image modifiée dans l'application Picsart
L'image à droite est la photo d'origine. Notez que dans la version éditée par Picsart, nous avons appliqué une coupe pour améliorer le cadrage et avons laissé l'objet principal plus vivant et sans les ombres qui altéraient sa visualisation.

Avant et après une image modifiée avec l'application Picsart
Améliorer la saturation d'une image
Gratuit pour iPhone et Android, Snapseed est une option complète pour l'édition de photos sur votre téléphone. Outre des fonctionnalités simples, il comporte des outils complexes pour créer des images à double exposition, écrire des photos et appliquer un effet HDR. Dans la séquence suivante, nous vous montrons comment utiliser l'outil pour corriger la saturation d'une photo.
Étape 1. Ouvrez le bouton de la souris et touchez l'icône «+» au milieu de l'écran. Puis touchez l'image que vous souhaitez éditer.

Action pour importer une image à modifier dans l'application Snapseed
Étape 2. Touchez l'option "Outils" et, dans l'écran des options, choisissez "Ajuster l'image".

Action pour accéder aux outils d'instantané d'application Snapseed
Étape 3. Appuyez sur l’icône des paramètres en bas de l’écran. À ce stade, choisissez l'option "Saturation".

Action pour ouvrir l'outil d'ajustement de saturation dans l'application Snapseed
Étape 4. Utilisez les mouvements de glissière gauche et droit pour contrôler l’intensité de la saturation de l’image. L'image ci-dessous montre l'avant (image de gauche) et le résultat du réglage (image de droite). Lorsque vous êtes satisfait, appuyez sur l'icône du visa en bas de l'écran.

Action pour régler la saturation d'une image à l'aide de l'application Snapseed
Étape 5. Appuyez sur l'option "Exporter" et choisissez "Exporter" à nouveau pour qu'une copie de l'image soit envoyée à la bibliothèque de votre téléphone.

Action pour enregistrer une image dont la saturation a été modifiée dans Snapseed
Améliorer l'exposition d'une photo
Aviary Photo Editor est un outil gratuit avec des fonctions simples pour améliorer les photos. Il comporte une fonction de réglage de l'exposition qui peut vous aider à traiter des photos trop claires, avec des points trop sombres ou trop clairs. Voici comment utiliser le mode d'exposition.
Étape 1. Ouvrez la volière et appuyez sur l'image que vous souhaitez modifier. Puis touchez l'option "Fit" en bas de l'écran.

Action pour accéder à l'écran des paramètres de l'application Aviary
Étape 2. Touchez l'option "Exposure" et utilisez le curseur pour régler l'intensité de l'effet. Lorsque vous êtes satisfait, cliquez sur l'icône du visa dans le coin inférieur droit de l'écran.

Action pour enregistrer la modification de l'exposition d'une image dans l'application Aviary
Étape 3. Pour enregistrer le réglage, appuyez sur "Appliquer". Appuyez ensuite sur "OK" pour télécharger une copie de l'image sur votre smartphone.

Action pour enregistrer une image modifiée par l'application Aviary sur votre téléphone
Les images avant et après montrent que cette fonctionnalité peut aider à supprimer les taux de blancs élevés dans la scène. Cependant, comme il ne s'agit pas d'une image RAW, le fichier modifié ne donne pas un résultat très satisfaisant. Néanmoins, l'option Aviary est intéressante pour les photos avec une zone saturée en blanc ou très sombre.

Avant et après une image surexposée traitée dans l'application Aviary
Outils et filtres pour éditeur de photo natif IPhone
Étape 1. Ouvrez une photo dans la bibliothèque de l'iPhone et appuyez sur l'option "Modifier". Ensuite, utilisez le bouton de la roue blanche au bas de l'écran.

Action pour vérifier les options de l'outil de modification d'image natif iOS
Étape 2. L’outil vous permet d’ajuster les options de réglage de la lumière, de la couleur et du noir et blanc (N & B). Appuyez sur l'icône de fusion des boules pour voir les options de filtrage.

Options d'édition pour une photo dans la bibliothèque de l'iPhone
Étape 3. Appuyez sur l'un des filtres pour l'appliquer à l'image. Une fois que cela est fait, appuyez simplement sur "OK" pour enregistrer la modification dans la bibliothèque de l'iPhone.

Action pour enregistrer une édition de photo dans la bibliothèque de l'iPhone
L'avant et après l'image montre que l'image a reçu des tons plus intenses dans ses couleurs et davantage d'ombres qui montrent l'élément principal. Remarquez que l’arbre est plus vivant dans l’image de droite.

Avant et après une image modifiée dans la bibliothèque de l'iPhone
Outils et filtres Google Photos sur Android
Étape 1. Ouvrez une photo sur Android et touchez l'icône des paramètres en bas de l'écran. Puis touchez l'icône de recadrage dans le coin inférieur droit de l'écran.

Action pour ouvrir l'outil de découpage Google Photos pour Android
Étape 2. Utilisez vos doigts pour sélectionner la zone de la photo que vous souhaitez recadrer et appuyez sur Terminé pour effectuer le recadrage. Puis touchez l'icône des paramètres en bas de l'écran.

Action permettant d'accéder à l'outil de modification des paramètres d'image dans Google Photos pour Android
Étape 3. Modifiez l’image avec les paramètres d’éclairage, de couleur et de pop. Puis touchez l'icône dans le coin inférieur droit de l'écran pour vérifier les filtres proposés par la plate-forme. Appuyez sur l'un des filtres et utilisez le bouton "Enregistrer" pour modifier l'image. L'image ci-dessous affiche également les fichiers avant et après. Notez que le filtre d'application a laissé des tons de blanc plus brillants et des tons de vert moins intenses.

Options de réglage des paramètres d'image et des filtres proposés par Google Photos pour Android
Profitez des conseils pour mieux tirer parti des photos prises avec l'appareil photo de votre smartphone.
Comment redimensionner des images dans l'application Photoshop sans altérer la qualité? Les utilisateurs répondent dans le forum

iOS 11: Comment éditer et sauvegarder une impression iPhone