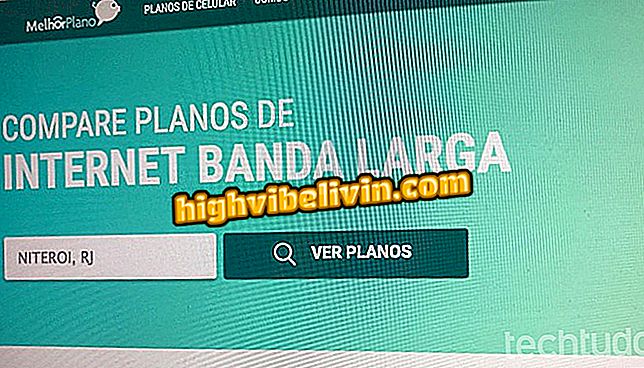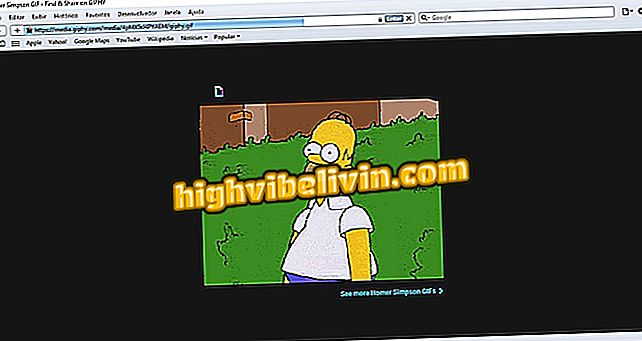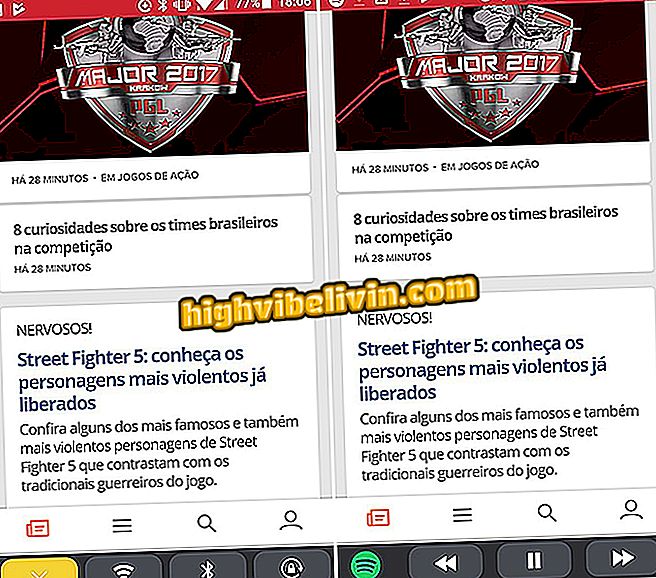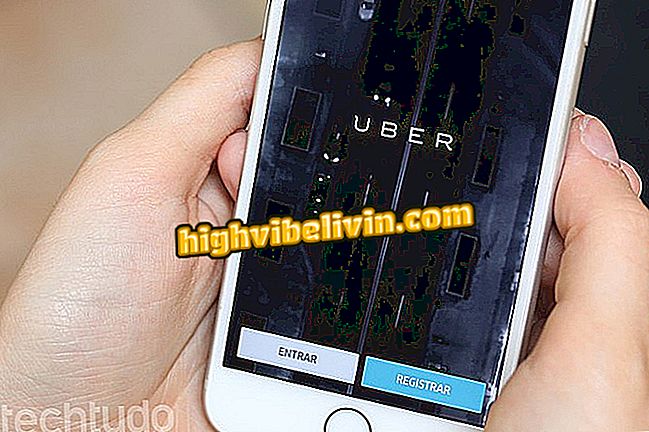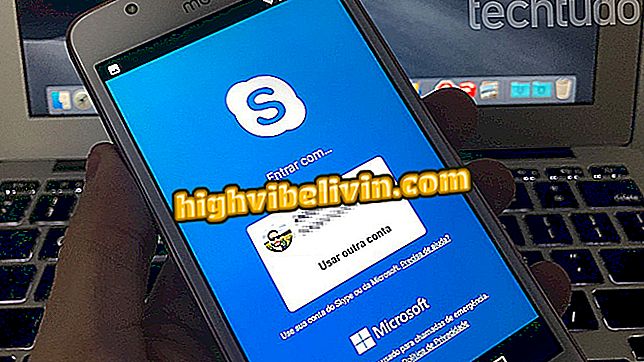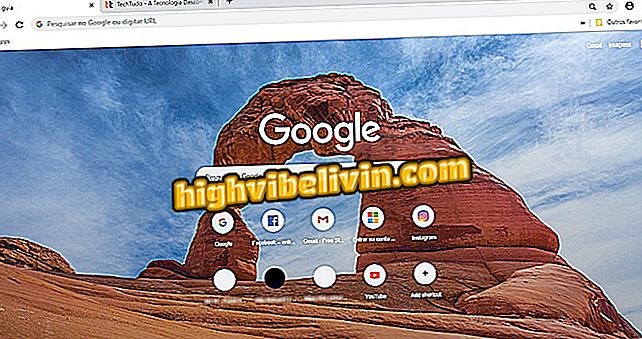Comment demander une course Uber pour Chrome
Les utilisateurs d'Uber peuvent ajouter une extension à Google Chrome pour demander le fonctionnement de l'ordinateur. Le plug-in UberChrome ouvre une fenêtre sur le côté du navigateur afin que les utilisateurs puissent commander une voiture avant de quitter leur domicile ou leur lieu de travail et sans utiliser de téléphone portable. L'outil peut émuler, sans erreur, toute l'interface proposée par l'application. De cette façon, vous pouvez vous connecter à votre compte et demander une voiture à l'adresse où vous utilisez l'ordinateur.
- Uber commence à montrer les couleurs de la voiture pour une identification facile
- Comment connaître l'estimation du prix d'Uber sans utiliser de téléphone portable
Il est important de savoir que ce n'est pas un outil Uber officiel. La société a toutefois déclaré qu'il n'y avait aucune contre-indication au plugin. "Ce n'est pas une extension" officielle ", mais seulement un étranger qui a créé un outil pour Google Chrome à l'aide du site mobile m.uber.com", a-t-il déclaré dans un communiqué.

Uber
Une recherche sur le réseau révèle toutefois que les développeurs ont travaillé sur des idées similaires avec l'application. Une idée plus belle et similaire pour macOS peut être trouvée à (producthunt.com/posts/menucar-for-uber). C'est MenuCar pour Uber, également indépendant. Il y a encore d'autres options.
Étape 1. Accédez à UberChrome et appuyez sur l'option "Utiliser dans Chrome".

Option pour préparer le téléchargement de l'extension UberChrome
Étape 2. Cliquez sur "Ajouter une extension" pour télécharger et installer l'outil dans Chrome.

Option de téléchargement et d'installation de l'extension UberChrome pour demander des courses Uber sur le PC
Étape 3. Pour lancer l’émulation d’application, appuyez sur l’icône de la voiture noire dans le coin supérieur droit de Chrome.

Option pour démarrer l'extension UberChrome
Étape 4. Entrez votre numéro de téléphone et appuyez sur la flèche pour continuer.

Possibilité de se connecter au compte Uber dans l'extension UberChrome
Étape 5. Entrez votre mot de passe d’accès Uber et appuyez sur le bouton Entrée du clavier de votre ordinateur.

Option pour ajouter le mot de passe d'accès Uber à l'extension UberChrome
Étape 6. Cliquez sur l'option "Utiliser les services de localisation".

Option permettant aux services de localisation d'utiliser l'extension UberChrome
Étape 7. Permettez à votre emplacement d’être utilisé par le poste;

Option permettant à l'extension UberChrome d'utiliser l'emplacement de l'ordinateur
Étape 8. À ce stade, l’écran de recherche de carte et de site apparaît sur l’écran de votre ordinateur, comme dans l’application. Appuyez sur "Où aller" pour lancer une recherche d'emplacement de destination de course;

Possibilité de lancer une demande de course sur Uber via l'extension UberChrome
Étape 9. Entrez l'adresse de destination de la course et cliquez sur le résultat correspondant, comme indiqué dans l'image ci-dessous.

Option pour configurer l'emplacement de destination d'une course dans Uber par l'extension UberChrome
Étape 10. Tout comme dans l'application, vous pouvez choisir la catégorie de voiture que vous souhaitez utiliser et savoir combien de frais vous seront facturés. Pour effectuer la demande, cliquez sur "Request Uber".

Possibilité de demander une course à Uber par l'extension UberChrome
Comment Uber Pool facture-t-il par personne? Découvrez dans le forum.