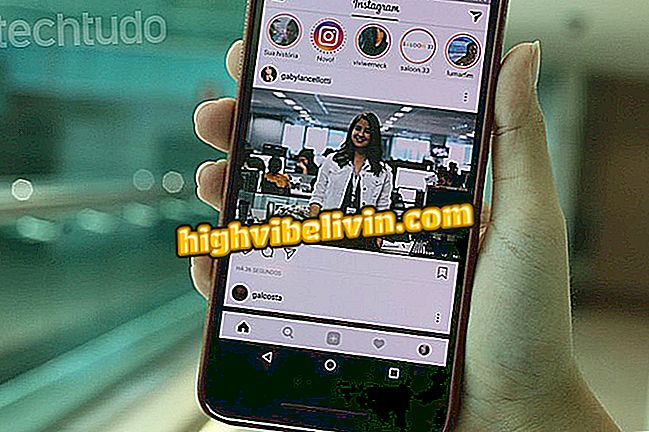Comment insérer des vidéos YouTube dans des diaporamas
Google Slides, le service en ligne de création de présentations multimédia, permet aux utilisateurs de joindre des vidéos YouTube à de nouvelles diapositives. Avec cette fonctionnalité, vous pouvez déterminer si la vidéo sera lue automatiquement ou si elle paraîtra statique pendant la présentation, en un clic. Le conseil est idéal pour enrichir le contenu de vos présentations.
Sept Google Slides pour faire des présentations professionnelles
Il convient de rappeler que le média ajouté ne sera lu que si l'ordinateur est connecté à Internet pendant la lecture du travail. Découvrez, étape par étape, comment ajouter des vidéos aux diapositives.
Le didacticiel explique comment ajouter des vidéos YouTube à des diaporamas.
Étape 1. Lorsque vous modifiez une diapositive, cliquez sur l’option "Insérer";

Option pour insérer des éléments dans une présentation Google Slides
Étape 2. Cliquez sur l'option "Vidéo".

Option d'intégration de vidéos dans les diaporamas
Étape 3. Google Slides comportera un écran de recherche intégré à YouTube. Entrez un terme lié à la vidéo et cliquez sur l'icône en forme de loupe pour lancer la recherche.

Action pour rechercher une vidéo YouTube dans Google Slides
Étape 4. Sélectionnez la vidéo que vous souhaitez utiliser dans la présentation.

Option pour sélectionner une vidéo qui sera insérée dans la présentation de diapositives
Étape 5. Cliquez sur l'option "Sélectionner" pour insérer la vidéo dans la présentation.

Possibilité de joindre une vidéo YouTube à une présentation Google Slides
Étape 6. Cliquez et faites glisser les bords de la vidéo pour les adapter à l'écran de votre présentation.

Vidéo YouTube insérée dans un diaporama
Étape 7. Cliquez sur "Options vidéo" pour afficher les options de lecture.

Option permettant de personnaliser la lecture d'une vidéo YouTube insérée dans une présentation Google Slides
Étape 8. Dans "Commencer à" et "Terminer à", vous pouvez déterminer un extrait de la vidéo qui apparaîtra sur les diapositives. Si vous souhaitez utiliser toute la vidéo, ne changez rien à ce stade.

Possibilité de choisir un extrait de la vidéo qui apparaîtra dans la présentation
Étape 9. Lorsque vous cochez la case "Lecture automatique lors de la présentation", la vidéo est lue automatiquement lorsque la présentation atteint la diapositive. Si vous souhaitez utiliser uniquement les images sans audio, cochez l'option "Muet audio".

Options et mode de lecture automatique et muet pour une vidéo YouTube dans une présentation de diapositives
Des questions sur Google Slides? Demandez au forum.