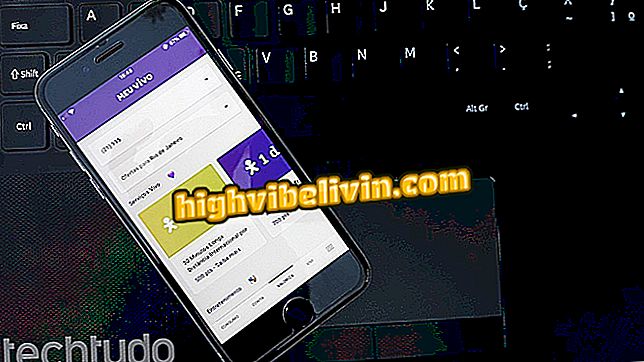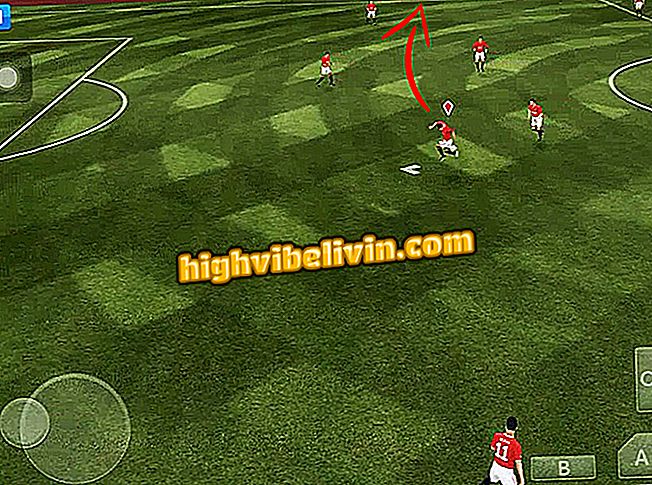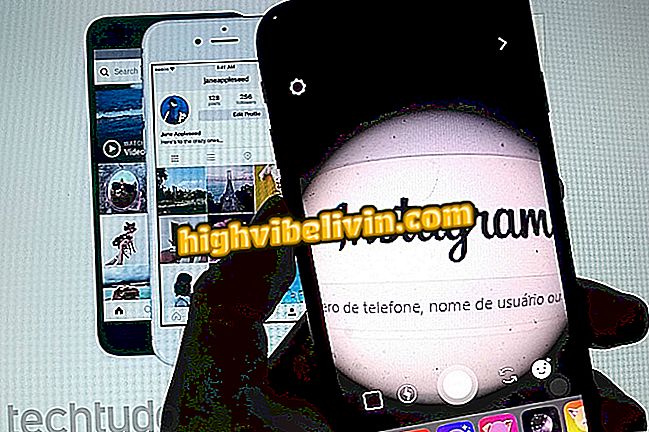Comment rendre Google Chrome plus rapide sur Android
Les indicateurs de Google Chrome sont des fonctionnalités permettant d'optimiser et d'accélérer la navigation. Ils fonctionnent en fonction de la plate-forme et beaucoup sont conçus pour l'application Android. Avec ces fonctionnalités, vous pouvez augmenter la vitesse de chargement des images, ainsi que l’envoi et la réception des informations.
Comme il s’agit d’outils expérimentaux, il est recommandé aux utilisateurs moins expérimentés de ne pas modifier les paramètres des indicateurs. Cependant, plusieurs drapeaux sont sur la liste depuis un certain temps et sont stables - ceux-ci sont conseillés par TechTudo ci-dessous. Vous pouvez également désactiver les fonctions individuellement ou en une seule fois si vous n'aimez pas le résultat sur votre smartphone.

Voici comment utiliser des indicateurs pour accélérer Chrome sur Android
Android Privacy: comment effacer vos traces dans les meilleurs navigateurs
Accéder aux drapeaux Chrome sur Android
Étape 1. Pour activer l'un des indicateurs, vous devez tout d'abord ouvrir Chrome pour Android et taper "chrome: // flags", sans les APAS, dans la barre d'adresse.

Accéder aux indicateurs de chrome dans l'application Android
Augmenter le "fil de trame"
Étape 1. Les images utilisées sur les sites en général ─ comme JPEG, PNG et GIF sont du type raster. Ils sont formés de pixels et lus par le système en lignes. Pour accélérer le chargement des images sur Chrome pour Android, allez à "Nombre de threads raster" et sélectionnez l'option "4".
thread "dans Chrome pour AndroidÉtape 2. La modification sera effectuée après le redémarrage de Chrome. Pour annuler cette opération, accédez simplement à l'outil, disponible dans le raccourci "chrome: // flags / # num-raster-threads", et revenez à l'option "Par défaut".

Invite à redémarrer Chrome et à annuler l'opération
Activer le chargement automatique des onglets visibles uniquement
Étape 1. Recherchez la fonction plus facilement dans la liste "Seuls les onglets visibles rechargeables automatiquement" ou sélectionnez "chrome: // drapeaux / # activer-déconnecté-auto-rechargement visible uniquement". Appuyez sur la case à cocher et cochez l'option "Activé" pour activer la fonctionnalité.

Activer le chargement automatique des onglets visibles uniquement dans Chrome
Étape 2. L'activation empêchera le chargement complet des pages dont le chargement a échoué, ce qui ralentit le navigateur. Lorsque la fonctionnalité est activée, seuls les onglets visibles se chargent automatiquement. Pour le désactiver, cliquez à nouveau sur la case et sélectionnez "Désactivé".

Désactiver le chargement automatique des onglets uniquement visibles dans Chrome
Étape 3. Pour vous assurer que la fonctionnalité est complètement désactivée, allez à «Mode de rechargement automatique hors ligne» (l'option immédiatement ci-dessus) et sélectionnez «Désactivé» également dans ce champ. Pour appliquer toute modification, appuyez sur le bouton "Redémarrer maintenant".

Désactivation automatique du chargement lorsque Chrome est hors ligne
Activer TCP Fast Open
Étape 1. Le "TCP Fast Open" accélère l’ouverture des canaux de données, permettant d’envoyer et de recevoir des informations plus rapidement. Pour activer cette fonction, recherchez-la dans la liste ou tapez "chrome: // flags / # enable-tcp-fast-open" dans la barre d'adresse de l'application, puis tapez sur "Activer". Sélectionnez "Redémarrer maintenant" pour appliquer les modifications. Si vous souhaitez annuler la fonctionnalité, revenez à l'indicateur et appuyez sur "Désactiver".
Fast Open "sur Chrome pour AndroidActiver la mise à l'échelle de FontCache
Étape 1. L'activation de la "mise à l'échelle FontCache" oblige Chrome à réutiliser les polices en cache pour charger les pages plus rapidement. Pour activer la fonction, recherchez l'indicateur dans la liste (chrome: // indicateurs / # enable-font-cache-scaling), cochez la case et cochez la case "Activé".
mise à l'échelle "sur Chrome pour AndroidÉtape 2. La procédure modifiera l’apparence des sites. Si vous n'aimez pas l'effet, revenez à l'indicateur, cliquez sur la case à cocher et choisissez "Désactivé" pour désactiver la fonctionnalité.
mise à l'échelle "sur Chrome pour AndroidActiver la fermeture rapide des onglets / fenêtres
Étape 1. Le drapeau "Fermeture rapide des onglets / fenêtres" accélère la fermeture des onglets et des fenêtres du navigateur. Il peut être localisé via le raccourci "chrome: // flags / # enable-fast-unload". Allez-y, touchez "Activer" puis "Redémarrer maintenant". Pour désactiver l'outil, retournez à l'indicateur, cliquez sur "Désactiver" puis appuyez sur "Redémarrer maintenant".

Indicateur de fermeture rapide d'onglet / fenêtre dans Chrome
Désactiver tous les drapeaux
Étape 1. Si vous n'aimez pas la façon dont Chrome s'est comporté sur Android mais que vous ne pouvez pas identifier l'indicateur qui pourrait générer l'effet indésirable, la solution consiste à désactiver tous les indicateurs à la fois. Allez à "chrome: // flags" et appuyez sur "Tout réinitialiser par défaut". Puis sélectionnez "Redémarrer maintenant" pour appliquer les paramètres.

Désactiver tous les drapeaux Chrome pour Android en même temps
Quel est le meilleur navigateur mobile? Vous ne pouvez pas répondre à ce sujet