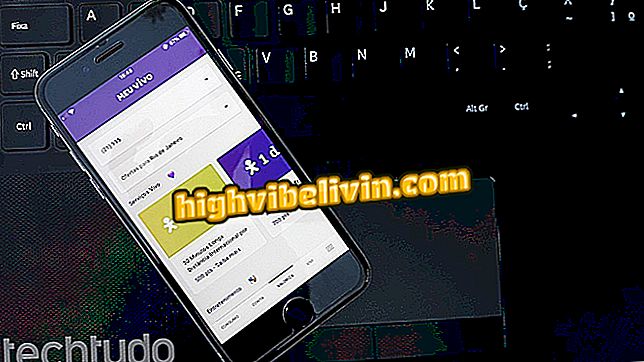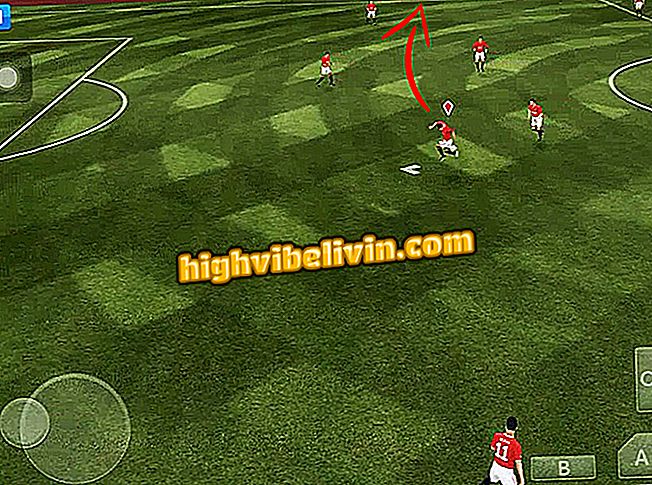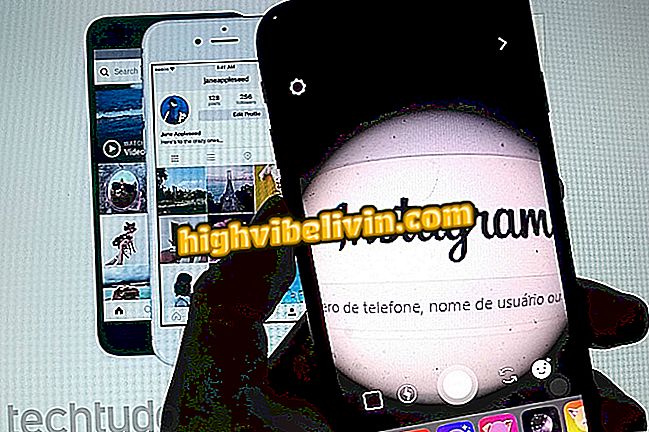Comment utiliser Evernote: Découvrez les fonctionnalités de l'application d'annotation
Evernote est un excellent outil pour ceux qui travaillent fréquemment avec des textes et des notes. L'application mobile Android et iPhone (iOS) vous permet de créer des blocs-notes séparés par des notes et d'inclure du texte au format de couleur et basé sur une liste avec des pièces jointes et des dessins dessinés à la main.
L'application vous permet également d'ajouter des dates de rappel aux éléments annotés, ainsi que d'inclure des balises pour vous aider à rechercher du contenu ultérieurement. Consultez les lignes suivantes pour un guide complet sur l’utilisation des fonctions de base d’Evernote sur votre smartphone.

Apprenez à utiliser les dix fonctions les plus élémentaires d'Evernote sur votre téléphone portable
Au-delà d'Evernote: six applications pour prendre des notes sur PC et sur mobile
1. Comment créer un cahier
Evernote crée un bloc-notes standard pour la collecte de notes utilisateur, tel qu'un bloc-notes. Cependant, vous pouvez en créer d'autres pour que vos informations soient mieux organisées. Allez dans le menu latéral de l'application et appuyez sur "Ordinateurs portables". Utilisez le menu du haut pour accéder à la fonction d’ajout de brochure et définir un nom à créer.

Créer des cahiers pour organiser des annotations dans Evernote
2. Ajouter des notes au cahier
Dans un bloc-notes, appuyez sur le signe "plus" en bas de l'écran pour afficher une liste d'options. Ce raccourci est utile pour créer rapidement des rappels, des pièces jointes et d’autres éléments. Pour créer une nouvelle note, utilisez le premier bouton. Lorsque vous définissez un nom, la note est enregistrée dans le cahier.

Créer une nouvelle note dans un cahier Evernote
3. Déplacer ou supprimer des notes
Evernote vous permet de supprimer ou de déplacer des notes vers d'autres cahiers à tout moment. Pour ce faire, maintenez l'annotation sélectionnée et utilisez les boutons situés en haut pour effectuer des actions. En le supprimant, l'élément est transféré dans la corbeille et peut être récupéré ultérieurement. Pour modifier la note de classement, choisissez simplement un autre carnet et appuyez sur "Déplacer".

Déplacer les notes vers la corbeille ou vers d'autres blocs-notes Evernote
4. Fixer la date
Avec une note ouverte, utilisez l'outil de date pour définir une date limite. Appuyez sur l'icône de l'horloge, sélectionnez "Définir la date", puis choisissez le jour et l'heure auxquels rappeler un texte ou un rapport qui doit être finalisé prochainement.

Fixer une date limite pour une note et créer un rappel automatique dans Evernote
5. Choisissez les étiquettes
Les balises sont une autre caractéristique importante d’organisation d’Evernote. Appuyez sur le symbole d'étiquette de la note pour classer le contenu. Cette fonction est essentielle pour définir les thèmes des notes stockées dans le même bloc-notes. Un carnet de notes quotidien peut contenir, par exemple, des listes de courses ou du matériel de rénovation.
Vous pouvez ajouter plusieurs tags et une seule note. Lorsque vous entrez quelque chose comme "Dépenses de décembre" dans un article, vous pouvez alors filtrer toutes les dépenses de la période. L'astuce consiste à trouver l'équilibre entre les balises et les cahiers pour organiser les annotations.

Organisez vos notes avec les tags Evernote
6. Changer la mise en forme du texte
Lors de la rédaction de notes, Evernote offre un ensemble de formatage raisonnable. Appuyez sur l'outil Texte dans le menu supérieur pour activer une barre d'édition. Outre les modificateurs traditionnels gras, italique, souligné et barré, il existe des options pour les sujets, la numérotation, le marquage de couleur, etc.

Formater le texte des notes Evernote
7. Insérer des pièces jointes
Il est possible de joindre facilement des fichiers liés à une note dans Evernote. L'application vous permet d'ajouter des photos, des vidéos, de l'audio, des documents et d'autres éléments dans le corps de l'annotation. Parmi d'autres applications, la fonctionnalité est utile pour les étudiants. Il est possible, par exemple, d'insérer des images de la trame et du son de l'enseignant (enregistrés par l'application elle-même) au milieu du texte saisi par l'étudiant.

Ajoutez de l'audio, de la vidéo, des documents et d'autres fichiers, ainsi qu'une note Evernote.
8. Créer des listes
Bien que les puces vous permettent de créer des listes simples, Evernote vous permet également de convertir du texte en liste avec une case à cocher sur le côté. Sélectionnez le texte souhaité, appuyez sur l'outil Liste dans le menu Édition et utilisez les cases pour marquer les produits achetés au supermarché ou les tâches effectuées au jour le jour.

Créer des listes à cocher dans Evernote
9. Ecrire à la main
Evernote est doté d'un outil d'écriture et de dessin, idéal pour les tablettes et les smartphones tels que le Galaxy Note 8. Accédez à la fonction de pièce jointe et sélectionnez "Écriture" pour ouvrir un panneau vierge. Choisissez la couleur du stylo en haut.

Accéder à l'outil d'écriture Evernote
Tapez dans l'espace prévu et utilisez le bouton du bas pour ajouter des pages. Faites glisser avec deux doigts pour faire défiler la page. Lorsque vous avez terminé, revenez pour voir le dessin ou l'écriture insérée dans le corps de la note.

Tapez ou dessinez sur l'écran et insérez-le dans le corps de la note Evernote
10. Recherche dans la note
L'utilisation d'un outil d'annotation numérique tel qu'Evernote présente le principal avantage de pouvoir rechercher n'importe quel contenu en une fraction de seconde. Au lieu de parcourir des cahiers physiques et des cahiers d'information, l'application vous permet de taper des mots-clés pour rechercher des notes associées à la volée. Vous pouvez utiliser la recherche dans une note, un bloc-notes ou l'écran d'accueil de l'application (recherche universelle).
Evernote Premium, qui nécessite un paiement mensuel, inclut la recherche de contenu dans les fichiers joints aux notes, tels que les PDF et les documents Word.

Effectuer une recherche dans des notes, des cahiers ou sur l'écran d'accueil d'Evernote
Quelle est la meilleure application que vous avez sur votre téléphone? Vous ne pouvez pas répondre à ce sujet