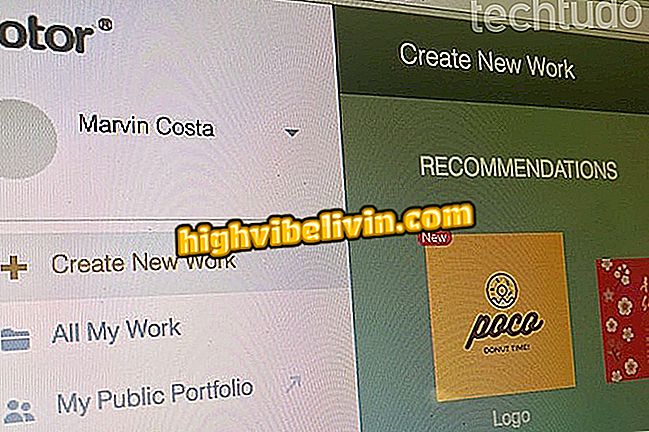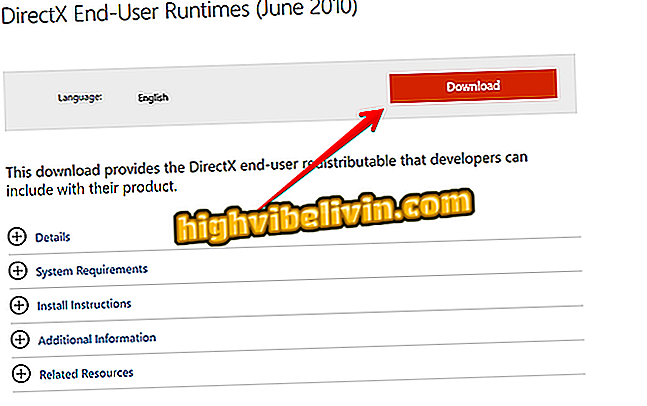Comment utiliser l'application Enlight 2 pour éditer des photos professionnelles sur iPhone
Enlight 2 (également appelé Enlight Photofox) est une application de retouche photo pour iPhone (iOS) qui a été lancée sur le marché ce mois-ci, avec un succès relatif parmi les utilisateurs. Le didacticiel suivant présente les procédures à suivre par toute personne souhaitant modifier une image enregistrée sur son téléphone portable et publier le résultat final sur des réseaux sociaux, notamment Facebook et Instagram.
Gratuit, mais avec certaines fonctionnalités payantes, l'application prend en charge les calques, vous permet d'ajouter des effets, de créer des assemblages et d'insérer des filtres. L'abonnement Pro coûte 3 USD par mois (environ 13 USD en conversion directe), avec le support RAW et d'autres outils. Il convient de rappeler que l'application n'est disponible que pour les utilisateurs du système Apple.

Apprenez à utiliser Enlight 2 pour éditer vos photos
Édition de photos et adaptation parfaite avec Lightroom pour mobile
Étape 1. Ouvrez Enlight 2 et appuyez sur le deuxième bouton de la rangée en haut de l’écran pour ouvrir une photo. Sélectionnez ensuite une image de votre bibliothèque ou touchez "Appareil photo" pour prendre une nouvelle photo.

Ouvrir une photo dans l'éditeur
Étape 2. Si vous souhaitez ajouter un calque, appuyez sur le bouton "+" et choisissez d'utiliser un calque transparent ou d'ajouter une autre photo.

Ajouter une nouvelle couche
Étape 3. Maintenant, sous "Calques", vous pouvez ajouter des effets, modifier l’opacité et refléter la photo horizontalement ou verticalement. Pour ce faire, utilisez les boutons situés sur la barre inférieure. N'oubliez pas que les modifications sont toujours appliquées uniquement au calque sélectionné. Vous pouvez basculer entre les couches dans le coin supérieur droit de l'écran.

Outils de calque
Étape 4. Après avoir ajouté l'effet souhaité, ajustez l'image du calque sélectionné. En plus de faire glisser l'image librement sur l'écran, vous pouvez utiliser le geste de pincement pour effectuer un zoom avant ou arrière sur la photo.

Ajuster le cadrage de la couche
Étape 5. L’outil "Caoutchouc", par exemple, peut vous aider à effacer l’arrière-plan ou tout objet d’une photo. Lorsque vous modifiez le résultat et que vous n'aimez pas le résultat, vous pouvez utiliser les boutons situés dans le coin inférieur gauche de l'écran pour annuler ou rétablir. Pour appliquer une modification, utilisez le bouton "cocher" dans le coin supérieur droit.

Appliquer ou annuler des modifications
Étape 6. Dans "Ton", vous pouvez effectuer des réglages de contraste, de netteté et de saturation, ajouter des filtres et utiliser d'autres fonctionnalités réservées aux abonnés de la version Pro. Pour les filtres, faites glisser votre doigt vers la gauche ou la droite pour modifier et appuyez sur le bouton situé dans le coin supérieur droit pour appliquer.

Outils de réglage d'image
Étape 7. Sous l'onglet "Outils", vous pouvez rogner l'image et ajouter d'autres effets. Dans "Light FX", par exemple, vous pouvez ajouter des reflets à votre photo. Utilisez les boutons situés dans le coin inférieur droit de l'image pour masquer les autres calques ou comparer les modifications avec la photo d'origine.

Ajouter des effets à votre photo
Étape 8. Dans "Ajouter", l'utilisateur peut ajouter des textes, des figures géométriques, des autocollants et des cadres. Vous pouvez faire glisser librement tout élément ajouté ou utiliser le geste pincette pour agrandir ou réduire l'objet.

Ajout de texte et d'autocollants à l'image
Étape 9. Dans le dernier onglet, sous "Artistique", vous pouvez ajouter des filtres qui simulent la peinture, font des dessins à main levée ou ajoutent des effets variés.

Ajout d'effets artistiques
Étape 10. Une fois l’édition terminée, appuyez sur le troisième bouton de la barre supérieure pour exporter l’image. À partir de là, vous pouvez enregistrer la photo dans votre bibliothèque, l'envoyer par message, l'envoyer par courrier électronique ou la publier sur les réseaux sociaux.

Exportation d'une image modifiée
Découvrez des conseils sur la manière d'utiliser Enlight 2 pour ajouter des effets et apporter des modifications avancées à vos photos à l'aide de l'iPhone.
Quel est ton éditeur de photos préféré? Commentaire sur le.