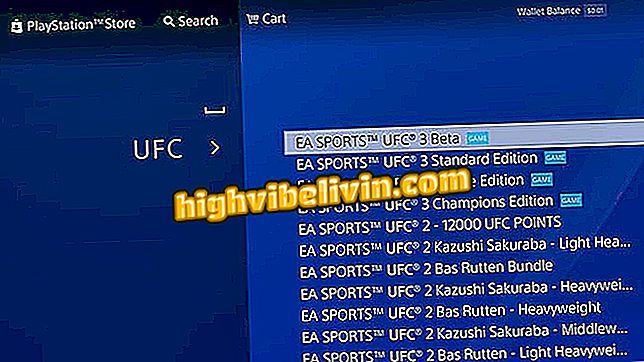Google Calendar Calendar se présente sous un nouveau jour sur votre PC. apprendre à utiliser
Google Agenda a un nouveau visage sur le PC. La mise à jour a apporté la dernière identité visuelle de Google, appelée Material Design, à l'application de calendrier. En plus d'être plus beau, le nouveau look offre des avantages tels qu'un écran adaptable à différentes résolutions et de nouvelles fonctionnalités telles que le formatage du texte et des liens, la possibilité de gérer plusieurs calendriers simultanément et la possibilité d'afficher des informations détaillées lors de la réservation d'une salle pour un événement.
Voici comment activer les nouvelles de Google Agenda dans votre compte. Apprenez aussi à revenir à la version précédente si cela ne convient pas.
Comment ajouter Google Calendar Desktop dans Windows 10

Le nouveau calendrier Google apporte une nouvelle apparence et de nouvelles fonctionnalités. savoir utiliser sur PC
Comment mettre à jour
Étape 1. Connectez-vous à votre compte Google Agenda et cliquez sur l'option "Utiliser le nouvel agenda" affichée dans le coin supérieur droit de l'écran.

Activer le nouvel agenda Google
Étape 2. Cliquez ensuite sur "OK" pour activer le nouveau calendrier Google.

Activer le nouveau calendrier Google
Étape 3. Vous pouvez personnaliser la densité d’information (élevée ou adaptative) et le style de couleur (moderne ou classique). Enfin, cliquez sur "Terminer".

Personnaliser la densité et les couleurs
Nouvelles fonctionnalités
Formatage du texte et des liens
Le nouvel agenda Google permet à l'utilisateur d'ajouter une mise en forme et des liens vers des invitations à des événements, par exemple. Une barre d’outils peut être utilisée pour formater le texte de la description de la réunion et des conférences et inclure des liens.
Cela facilite la création de listes de tâches, la mise en évidence d'informations importantes ou l'ajout d'un lien de raccourci vers une feuille de calcul liée à l'événement.

Description de l'événement avec formatage et liens
Gérer plusieurs calendriers à la fois
Dans la vue des jours, vous pouvez maintenant afficher plusieurs calendriers dans des colonnes séparées. De cette façon, il est plus facile de les gérer en même temps.
Pour utiliser cette fonction, sélectionnez simplement "Jour" dans le coin supérieur droit de l'écran et marquez les calendriers que vous souhaitez voir sur le côté gauche.
Gestion de plusieurs calendriers côte à côte
Voir les informations détaillées lors de la réservation d'une chambre
Lorsque vous réservez une salle pour un événement dans le nouvel agenda Google, vous pouvez voir rapidement les informations sur l'espace. De cette façon, vous pouvez savoir si la salle de réunion souhaitée a une capacité d'accueil suffisante et si elle dispose d'un équipement multimédia, par exemple. Pour voir ces détails, maintenez simplement le curseur de la souris sur le nom de la salle. Cette fonctionnalité n'est toutefois disponible que pour les utilisateurs de G Suite, la version des applications Google destinée aux entreprises.
Affichage des détails de la salle de réunion
Comment revenir à la version précédente
Étape 1. Si vous ne vous êtes pas adapté au nouveau calendrier Google, vous pouvez revenir à la version précédente. Pour ce faire, cliquez simplement sur l'icône représentant un engrenage dans le coin supérieur droit de l'écran, puis cliquez sur "Retour au calendrier Google classique".

Retour à l'agenda Google précédent
Cependant, on ne sait pas avant quand l'ancienne version continuera à fonctionner. Tirez parti des conseils d'utilisation des nouvelles fonctionnalités de Google Agenda. Si ce n'est pas le cas, revenez à la version précédente.
Via Google
Des questions sur les nouvelles fonctionnalités de Google Agenda? Demandez au forum.