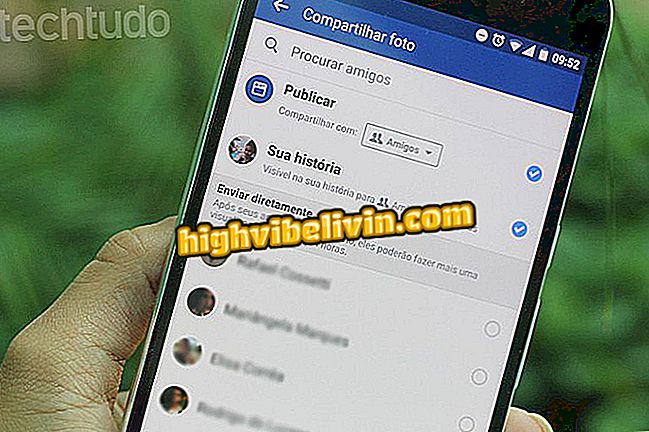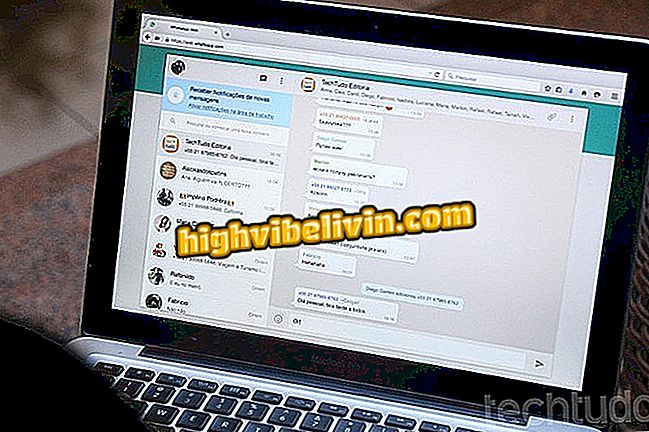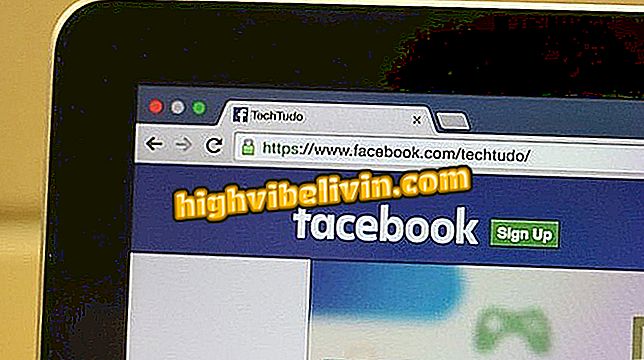Impossible de configurer les mises à jour Windows? Voyez comment résoudre
Windows Update, un outil de mise à jour du système Microsoft, peut rencontrer des problèmes qui empêchent l'installation de nouvelles mises à jour sous Windows. Les problèmes les plus courants peuvent être résolus à l'aide de procédures simples, telles que le redémarrage du PC, la suppression des périphériques connectés ou l'utilisation de l'outil de diagnostic, par exemple. Toutefois, dans certains cas, il peut être nécessaire de formater le disque dur et de réinstaller le système.
Voici une liste de cinq conseils officiels de Microsoft sur la résolution des problèmes liés à Windows Update. La procédure a été effectuée sur un PC Windows 7, mais les conseils sont également valables pour les utilisateurs de Windows 8 et Windows Vista.
LIRE: Windows a une erreur de la mort sur écran bleu; savoir comment résoudre

Apprenez à restaurer votre système sur un PC avec Windows 10
Vous voulez acheter un téléphone cellulaire, une télévision et d'autres produits à prix bon marché? Savoir le comparer
1. Redémarrez votre ordinateur
Étape 1. Le redémarrage de votre PC peut résoudre les problèmes liés à l’installation des mises à jour. Pour ce faire, allez simplement dans le menu "Démarrer" et recherchez "Windows Update";

Ouvrez Windows Update à partir du menu Démarrer et redémarrez l'ordinateur.
Étape 2. Si une mise à jour en attente nécessite un redémarrage du système, cliquez sur "Redémarrer maintenant" pour effectuer l'action.

Redémarrez l'ordinateur pour terminer l'installation des mises à jour en attente dans Windows.
2. Utilisez l'outil de diagnostic Windows Update
Étape 1. Accédez à la page de support technique de Microsoft et localisez la section "Méthode 2: Exécuter le dépannage de Windows Update". Cliquez sur la version du système installée sur votre ordinateur, puis sur le lien "Windo ws Update Troubleshooter" pour télécharger l'outil.

Télécharger l'outil de diagnostic Windows Update
Étape 2. Le fichier sera enregistré dans le dossier de téléchargement de l'ordinateur nommé "WindowsUpdate.diagcab". Exécutez l’assistant et suivez les étapes à l’écran.

Exécuter l'outil de diagnostic Windows Update
3. Retirez les périphériques connectés au PC
Déconnectez les lecteurs flash, les disques durs externes, les cartes mémoire et tout autre accessoire USB. Retirez également les DVD, CD ou Blu-ray du lecteur de disque. Selon Microsoft, ces accessoires peuvent poser des problèmes lors du redémarrage de Windows.

Supprimez les périphériques externes de votre PC plutôt que l'échec de la mise à jour de Windows.
4. Restaurer le système
Étape 1. Dans le menu "Démarrer", recherchez "Restauration du système" et ouvrez le premier résultat.

Ouvrez la restauration du système à partir du menu Démarrer.
Étape 2. Pendant le processus de restauration, sélectionnez une date antérieure au problème et restaurez le système à ce stade.

Restaurer à un point avant le problème de mise à jour Windows
5. Réinstallez Windows
Si les autres options ne fonctionnent pas, la dernière solution consiste à formater le disque dur et à réinstaller Windows sur le PC. Cela restaure complètement l'installation du système, mais il est également important de sauvegarder tous vos fichiers pour vous assurer qu'ils sont préservés. Les programmes devront également être réinstallés après le formatage.
Via Microsoft
Quel est le meilleur Windows de tous les temps? Commentaire sur le.

- Nous avons testé Windows 10