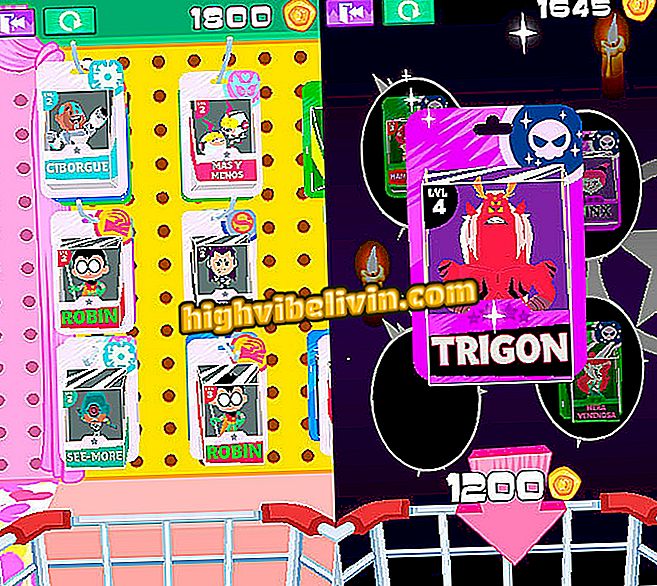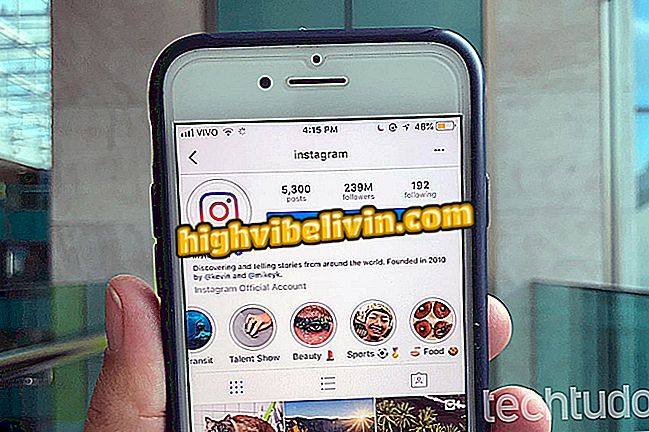Moto G5: comment faire des photos professionnelles sur tous les téléphones de la ligne
Tous les téléphones de la gamme Moto G5, à savoir les modèles d'origine: Moto G5, Moto G5 Plus, Moto G5S et Moto G5S Plus, disposent d'un mode professionnel sur la caméra arrière. Il permet des réglages manuels pour la mise au point, l'ISO, la balance des blancs, la vitesse d'obturation et l'exposition. Ainsi, l'utilisateur peut contrôler ces variables pour produire des photos plus intéressantes et plus belles.
Le tutoriel suivant vous montre comment utiliser tous les outils en mode mobile de cette gamme Motorola / Lenovo. Consultez les astuces et obtenez des images dignes d'un appareil photo reflex numérique.

Apprenez à utiliser le mode caméra professionnel sur les téléphones de la gamme Moto G5
Nous avons testé le Moto G5S: consultez l'avis complet
Étape 1. Lorsque vous ouvrez l'application photo pour téléphones mobiles Moto G5, appuyez sur l'icône à trois points dans le coin droit de l'écran. Sélectionnez le "Mode professionnel".

Sélection du mode professionnel dans l'application pour appareil photo Moto G5
Étape 2. Commencez par faire glisser le cercle avec un rectangle au centre de la zone de surbrillance de votre photo. Déplacez le bouton du soleil vers le haut ou le bas pour augmenter ou diminuer la luminosité. Après ce réglage initial, appuyez sur le bouton rectangle avec un point au milieu, le premier outil en mode professionnel, pour modifier la mise au point.

Indication de l'outil de réglage de la mise au point sur la caméra Moto G5
Étape 3. Un arc apparaîtra à l’écran avec un bouton circulaire, représenté par le symbole de mise au point. Plus le bouton est à gauche, plus l'image est floue. en le déplaçant vers la droite, la mise au point augmente. Lorsque vous atteignez la mise au point souhaitée, touchez le «X» pour revenir à l'écran principal en mode professionnel.

Réglage manuel de la focalisation de l'image mobile de la ligne Moto G5
Étape 4. L’outil «WB» signifie balance des blancs, ce qui vous permet de modifier la température de couleur des photos. Selon l'endroit où le bouton "WB" sera placé, l'image deviendra plus froide, les nuances tirant vers le bleu ou "plus chaude" avec les tons rougeâtres. Réglez la balance des blancs sur la position de votre choix, puis touchez le «X».

Réglage manuel de la balance des blancs dans le téléphone cellulaire Moto G5
Étape 5. En cliquant sur le bouton de l'horloge, le troisième du mode manuel, vous ouvrirez l'outil de vitesse de déclenchement. Cela change l'heure à laquelle l'obturateur va s'ouvrir. Plus le bouton est à gauche, plus la prise de vue est rapide. Par conséquent, moins de lumière atteindra le capteur de l'appareil photo et l'image s'assombrira. En vous déplaçant vers la droite, la prise de vue ralentit, augmentant la lumière capturée.

Réglage manuel de la vitesse de prise de vue sur une photo prise avec Moto G5
Étape 6. Le bouton ISO vous permet d’ajuster la sensibilité du capteur à la lumière ambiante. Ainsi, plus la valeur est élevée, plus le capteur recevra de la lumière - et l’image deviendra plus claire. Avec la vitesse d'obturation, cet outil peut être utilisé pour prendre des photos dans des conditions de faible luminosité sans avoir à utiliser le flash de l'appareil photo.

Différence de photo avec ISO dans 100 et avec ISO dans 3200
Étape 7. Pour ce tutoriel, réalisé dans un environnement intérieur avec un éclairage raisonnable, nous quittons ISO 400. Nous avons ensuite le dernier outil en mode professionnel, l'exposition, qui change la quantité de lumière reçue par le capteur. Plus le bouton est à droite, plus la lumière sera reçue et l'image sera plus "éclatée". Avec le réglage laissé, l'image deviendra plus sombre. Laissez le curseur où vous préférez (dans cet exemple, l'exposition est "1") et touchez le "X" pour sortir.

Réglage manuel de l'exposition dans le mode professionnel de la caméra Moto G5
Étape 8. Vous pouvez également effectuer tous les réglages sur un seul écran au lieu de cliquer sur les outils un par un. Pour ce faire, appuyez sur la flèche située sous les boutons du mode professionnel. Il suffit ensuite de faire glisser les boutons vers la gauche et vers la droite, en suivant les conseils donnés ci-dessus.

Utilisation de tous les outils du mode professionnel de Moto G5 en écran unique
Étape 9. Enfin, touchez le vibreur Moto G5 pour prendre la photo avec les réglages effectués en mode professionnel.

Photo avec réglages effectués en mode professionnel sur mobile de la ligne Moto G5
Quel est le meilleur téléphone portable? Vous ne pouvez pas répondre à ce sujet

Avis sur Moto G5