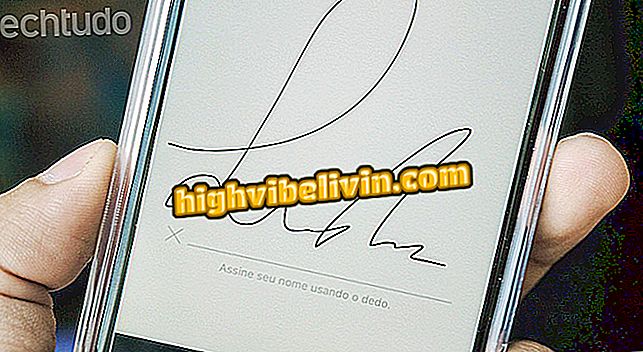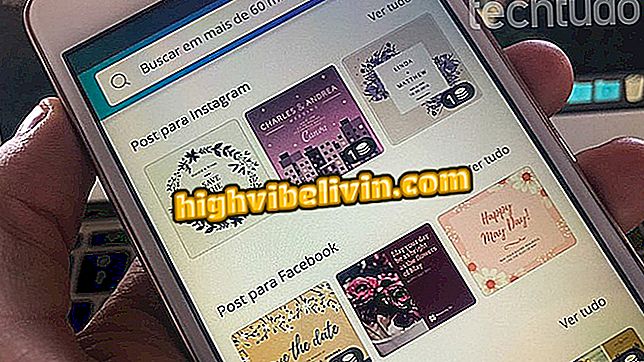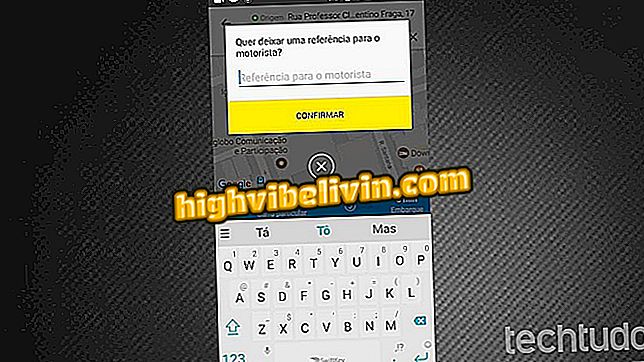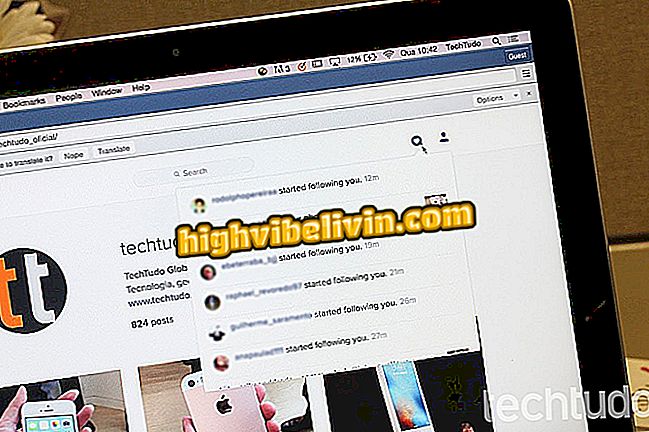Utilisation de la feuille de calcul du contrôle financier annuel de Google Sheets
Google Sheets propose différents modèles de tableurs pour contrôler les finances. Les utilisateurs peuvent utiliser le service gratuit pour définir les dépenses annuelles pour la maison, la famille, les enfants, les activités de loisirs et d’autres actions qui pèsent sur le budget. Suivez simplement le modèle pour définir vos dépenses - la feuille de calcul crée automatiquement les comptes et affiche le solde du budget annuel de l'utilisateur.
Les feuilles de calcul sont ouvertes et enregistrées dans un environnement en ligne. De cette façon, il suffit d'avoir un compte Google pour accéder aux documents. Avec la procédure, vous n’aurez pas non plus à télécharger de fichiers ou de logiciels sur votre ordinateur. Le solde sera sauvegardé sur votre compte Sheets et peut être sauvegardé sur le PC pour être visualisé au format Microsoft Excel ou PDF dans un logiciel compatible. Voici comment utiliser une feuille de calcul Google Sheets pour suivre les dépenses de votre famille tout au long de l'année.
Sept feuilles Google pour organiser votre vie

Feuilles de calcul Excel prêtes pour les vacances
Vous voulez acheter un téléphone cellulaire, une télévision et d'autres produits à prix bon marché? Savoir le comparer
Étape 1. Accédez à Google Sheets à partir du navigateur et cliquez sur le bouton "Aller à Google Sheets". Si vous êtes connecté à votre compte Google, vous serez automatiquement redirigé vers l'écran d'accueil du service. Sinon, connectez-vous avec votre compte Google pour continuer;

Action permettant d'accéder à Google Sheets sur votre ordinateur pour utiliser un tableur des dépenses annuelles
Étape 2. Sélectionnez le modèle "Budget annuel" en haut de l'écran pour ouvrir la feuille de calcul des dépenses annuelles.

Action pour ouvrir une feuille de calcul des dépenses annuelles dans Google Sheets
Étape 3. Pour commencer, définissez un solde initial pour vos finances;

Action visant à définir un bilan financier initial sur un modèle de feuille de calcul des dépenses annuelles de Google Sheets
Étape 4. Au bas de l’écran, allez à l’onglet "Dépenses" pour voir la liste des dépenses suggérées par la feuille de calcul;

Action pour afficher le tableur de dépenses pour le bilan annuel de Google Sheets
Étape 5. Le tableur propose uniquement la langue anglaise. De cette façon, il suffit de cliquer sur les mots et de les réécrire en portugais pour maintenir l'organisation du document;

Action permettant de modifier le nom d'une dépense dans une feuille de calcul pour le bilan annuel de Google Sheets
Étape 6. Pour continuer, cliquez sur les espaces en fonction du mois de l’année où vous souhaitez saisir une dépense. Continuez à renseigner les valeurs pour chaque mois afin que le système de calcul calcule automatiquement le montant;

Action pour commencer à renseigner les valeurs sur une feuille de calcul des dépenses annuelles dans Google Sheets
Étape 7. Une fois les dépenses complétées, notez que le montant de chaque élément est affiché dans "Total". Le compte est créé automatiquement par la feuille de calcul;

Montant des dépenses d'un an enregistrées dans la feuille de calcul des dépenses annuelles de Google Sheets
Étape 8. Au bas de l’écran, accédez à l’onglet «Revenu» pour afficher les suggestions de revenu proposées par la feuille de calcul.

Action permettant d'afficher l'écran de saisie du revenu sur une feuille de calcul des dépenses annuelles dans Google Sheets.
Étape 9. À ce stade, remplissez vos entrées de revenu chaque mois;

Action visant à renseigner les données sur les revenus dans une feuille de calcul des dépenses annuelles dans Google Sheets
Étape 10. Au bas de l’écran, allez à l’onglet "Résumé";

Action pour afficher un solde de dépenses annuel sur une feuille de calcul Google Sheets
Étape 11. Suivez les graphiques et d’autres données pour suivre vos finances annuelles en détail.

Les données indiquent le solde annuel des dépenses de l'utilisateur sur une feuille.
Là-bas. Utilisez le conseil pour vous assurer que vos dépenses seront plus conscientes au cours de l'année.
Quel est le meilleur moyen de convertir un fichier pdf en Excel? Donnez votre avis sur le forum.