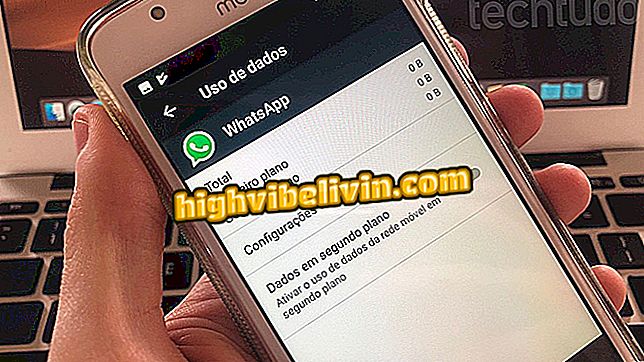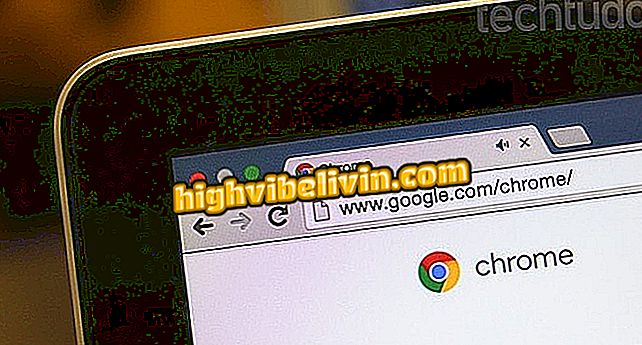Windows 10 peut utiliser le thème sombre la nuit et la lumière du jour; ajustement
Windows 10 vous permet de choisir parmi un thème clair, idéal pour une utilisation de jour, et un thème sombre, utilisable le soir ou dans des environnements peu éclairés. Contrairement à la veilleuse, il n’existe pas de moyen simple de configurer le système pour basculer automatiquement entre les jeux de couleurs. Toutefois, vous pouvez le faire en ajoutant deux tâches dans Windows. Voici comment programmer Windows pour changer de thème.
Comment enregistrer des fichiers PDF dans Windows 10

Apprenez à configurer Windows pour qu'il bascule automatiquement entre les modes clair et sombre
Créer une tâche pour appliquer un thème sombre la nuit
Étape 1. Ouvrez le Planificateur de tâches Windows 10. Pour ce faire, recherchez simplement l'application à l'aide de la barre de recherche Cortana. Cliquez sur le premier résultat.

Ouvrir le planificateur de tâches Windows
Étape 2. Dans la fenêtre du planificateur de tâches, cliquez avec le bouton droit de la souris sur "Bibliothèque du planificateur de tâches" et allez à "Créer nouvelle tâche ...";

Créer une nouvelle tâche
Étape 3. Entrez un nom de votre choix pour la tâche - "Basculer en mode vide", par exemple. Cochez l'option "Exécuter lorsque l'utilisateur est connecté ou non" et, ci-dessous, cochez "Ne pas stocker le mot de passe. [...]";

Entrez un nom pour la tâche et sélectionnez l'option en surbrillance
Étape 4. Sur l'onglet "Déclencheur", cliquez sur "Nouveau ...". Dans le menu "Démarrer", sélectionnez l’heure souhaitée (18h30) et appuyez sur "OK";

Configuration de la planification des tâches
Étape 5. En revenant à la fenêtre précédente, ouvrez l’onglet "Actions" et cliquez sur "Nouveau ...". Ensuite, conservez l’option "Démarrer un programme" sélectionnée et copiez et collez les commandes suivantes dans les champs indiqués;
Programme / script:% SystemRoot% \ system32 \ WindowsPowerShell \ v1.0 \ powershell.exe
Ajouter des arguments (facultatif): New-ItemProperty - PathHKCU: \ SOFTWARE \ Microsoft \ Windows \
CurrentVersion \ Themes \ Personalize -Name AppsUseLightTheme -Value 0 -Type Dword -Force

Collez les commandes dans les champs indiqués
Une fois que cela est fait, appuyez sur "OK" pour fermer la fenêtre;
Étape 6. Dans l'onglet "Paramètres", cochez les options "Exécuter la tâche dès que possible [...]" et "Si la tâche échoue, redémarrez chaque". Les données à côté peuvent rester les mêmes - 1 minute et 3 fois. Enfin, appuyez sur "OK".

Mettez en surbrillance les options en surbrillance et appuyez sur OK.
Créer une tâche pour appliquer un thème clair à l'aube
Étape 1. Pour créer une tâche planifiée et appliquer automatiquement le mode de suppression à l'aube, répétez simplement les étapes précédentes. Cependant, dans la planification (étape 4), vous devez choisir une heure différente - 6 heures du matin, par exemple;

Configuration de la planification des tâches
Étape 2. L'une des commandes de l'étape 5 change également. Dans ce cas, dans le champ "Ajouter des arguments (facultatif)", utilisez la commande suivante:
Set-ItemProperty -Path HKCU: \ LOGICIEL \ Microsoft \ Windows \ CurrentVersion \ Themes \ Personnaliser -Nom AppsUseLightTheme -Value 1

Collez la commande dans le champ indiqué
Quel est le meilleur Windows de tous les temps? Vous ne pouvez pas répondre à ce sujet