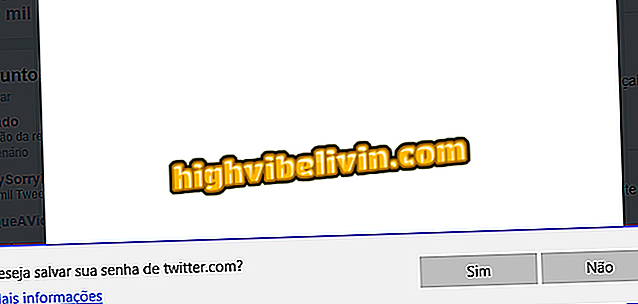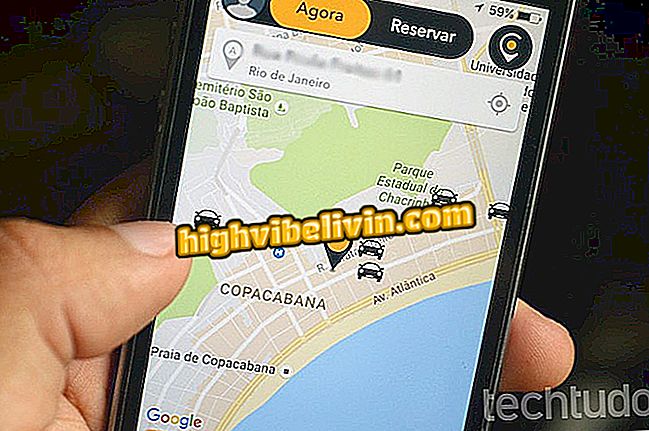Sept conseils pour libérer de l'espace sur votre PC Windows
Les outils Windows natifs apportent des fonctions utiles pour libérer de la mémoire sur votre PC. Avec le temps d'utilisation, l'ordinateur accumule des fichiers, des jeux et des applications qui ne sont plus utilisés. Ces raisons, parmi d'autres, sont la cause de lenteur, entraînant une perte d'espace et de performances pour la machine. Toutefois, avec les conseils suivants, vous n'avez pas besoin d'installer de programmes externes sur votre ordinateur pour nettoyer votre disque dur.
Consultez la liste ci-dessous pour obtenir sept astuces simples pour obtenir plus d'espace sur votre ordinateur.
Comment savoir s'il y a de l'espace libre sur le disque dur du PC

Apprenez à libérer de l'espace sur les ordinateurs Windows en suivant les conseils suivants
1. Supprimez les programmes que vous n'utilisez pas
De nombreux programmes et applications que vous avez téléchargés il y a des mois, voire des années, sont oubliés sur votre ordinateur. Sans utilité, ils occupent un espace inutile sur le disque dur. Faites donc une recherche rapide et désinstallez les programmes et les jeux ou supprimez les fichiers que vous n'utilisez plus. Veillez à ne pas supprimer les programmes essentiels au fonctionnement du PC.
Étape 1. Au début, tapez "Panneau de configuration" et appuyez sur "Entrée";

Ouvrez le panneau de configuration Windows
Étape 2. Sous Programmes, cliquez sur "Désinstaller un programme", puis dans la section Programmes;

Sélectionnez l'option pour désinstaller un programme
Étape 3. Dans la liste, double-cliquez sur le nom du programme ou du jeu que vous souhaitez supprimer. Suivez les étapes requises à chaque désinstallation pour les exécuter.

Double-cliquez sur le programme pour lancer le processus de désinstallation.
2. Effectuer un nettoyage de disque
Un nettoyage de disque dur supprime les fichiers Internet temporaires, la corbeille, les informations d'erreur système et d'autres documents qui ne font que prendre en charge le stockage de votre ordinateur.
Étape 1. Dans le menu Démarrer, tapez "Poste de travail" et appuyez sur "Entrée".

Ouvrez l'application Poste de travail sous Windows.
Étape 2. Cliquez sur le disque local avec le bouton droit de la souris et sélectionnez "Propriétés";
Étape 3. Appuyez sur "Nettoyage du disque" à côté du graphique de la mémoire du PC;
de disque "Étape 4. Sélectionnez la case à côté des fichiers à supprimer et appuyez sur "OK" pour confirmer l'action. Le temps d'attente dépend du nombre de fichiers à supprimer.

Vérifiez les fichiers que vous souhaitez supprimer de Windows
3. Utilisez les fichiers directement à travers le cloud
Le cloud est un excellent moyen de sauvegarder vos photos, vidéos et documents en ligne. Sous Windows, vous pouvez utiliser OneDrive, le système de stockage en nuage natif de Microsoft. Après la mise à jour de Windows 10 par Fall Creators, l'application a reçu une fonction qui permet d'accéder à tous vos fichiers sans avoir à les télécharger sur le HD.
Étape 1. Dans la barre des tâches, cliquez avec le bouton droit de la souris sur l’icône OneDrive et sélectionnez "Paramètres";

Ouvrez les paramètres OneDrive dans Windows
Étape 2. Dans l'onglet "Paramètres", cochez la case dans la section "Fichiers à la demande" et confirmez l'action dans "OK";
à la demande "sur OneDriveÉtape 3. Dans le dossier OneDrive, l’icône bleue de la section "statut" indique que le fichier est sécurisé dans le cloud. Si un document ou un dossier est vert, cela signifie qu'il est téléchargé sur votre ordinateur. Pour le laisser en ligne uniquement, faites un clic droit sur le fichier et appuyez sur "Effacer l'espace".
espace "pour transférer le fichier dans le cloud OneDrive4. Supprimer les fichiers Windows Update
Windows conserve une copie de toutes les mises à jour installées par Windows Update. Même après l'installation, le système d'exploitation ne supprime pas ces fichiers de votre disque dur. Le nettoyage peut supprimer ou compresser ces versions car elles ne sont plus nécessaires pour le PC.
Étape 1. Ouvrez le "Nettoyage de disque" comme indiqué dans le premier élément de cette liste et cliquez sur "Nettoyer les fichiers système";
fichiers système "dans WindowsÉtape 2. Cochez les cases "Windows Update Cleanup" et "Windows Update Update Log". Appuyez sur "OK" pour supprimer les fichiers.

Vérifiez les deux options ci-dessus pour supprimer les fichiers Windows Update.
5. Activer le capteur de stockage
Windows Storage Sensor 10 gèle automatiquement l'espace en supprimant tous les fichiers dont vous n'avez pas besoin. C'est un outil de maintenance très utile, en particulier pour ceux qui oublient souvent de supprimer des fichiers temporaires ou des fichiers de corbeille.
Étape 1. Dans le menu Démarrer, tapez "Stockage" et appuyez sur "Entrée";

Ouvrez l'application Windows 10 Storage
Étape 2. Activez le "capteur de stockage";

Cliquez sur l'icône ci-dessus pour activer le capteur de stockage.
Étape 3. Sous "Changer le mode d'espace libre", vérifiez vos préférences.

Cochez les cases pour que les fichiers soient automatiquement supprimés de Windows
6. Réduire les points de restauration
Plusieurs points de restauration Windows peuvent finir par occuper beaucoup d’espace sur votre PC. Une solution simple consiste à supprimer les derniers. Cependant, rappelez-vous qu'avec cela, vous aurez moins de points de restauration pour corriger le système pour les erreurs de fichiers et les corruptions.
Étape 1. Ouvrez l'outil "Nettoyage de disque" et cliquez sur "Nettoyer les fichiers système". Dans l'onglet "Autres options", cliquez sur l'option d'effacement de la section "Restauration du système et clichés instantanés".
Étape 2. Cliquez sur "Supprimer" pour supprimer les points les plus récents.
7. Désactiver l'hibernation
Cela peut ne pas ressembler à ceci, mais la fonctionnalité de veille prolongée de Windows utilise une partie de votre disque dur. Lorsque l’ordinateur est en veille prolongée, la fonction enregistre l’état actuel de votre ordinateur afin que vous puissiez poursuivre le travail là où il s’est arrêté et enregistrer le contenu de la RAM sur le disque dur. Par conséquent, la désactivation de cette fonctionnalité peut libérer une partie de la mémoire de votre PC.
Étape 1. Au début, tapez "cmd". Ouvrez l'invite de commande en tant qu'administrateur en cliquant avec le bouton droit de la souris sur le nom de l'application.

Ouvrez l'invite de commande en tant qu'administrateur dans Windows.
Étape 2. Tapez "powercfg / hibernate off" (sans les guillemets) et appuyez sur "Entrée" pour désactiver le mode hibernation. Pour l'activer à nouveau, tapez "powercfg / hibernate on".
Profitez des conseils pour libérer de la mémoire sur votre PC sans installer de programme.
Des questions sur Windows 10? Voir les astuces sur le forum.