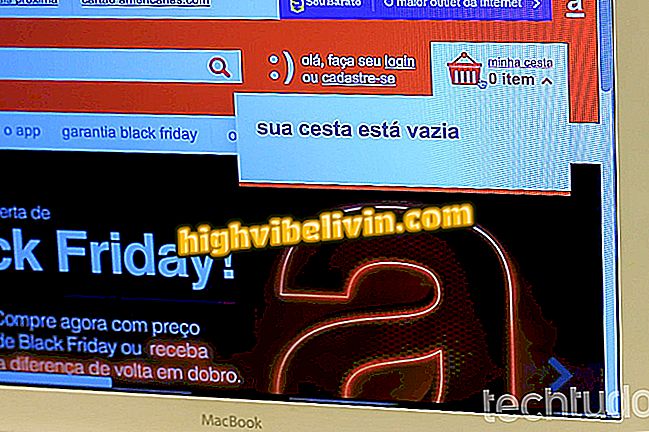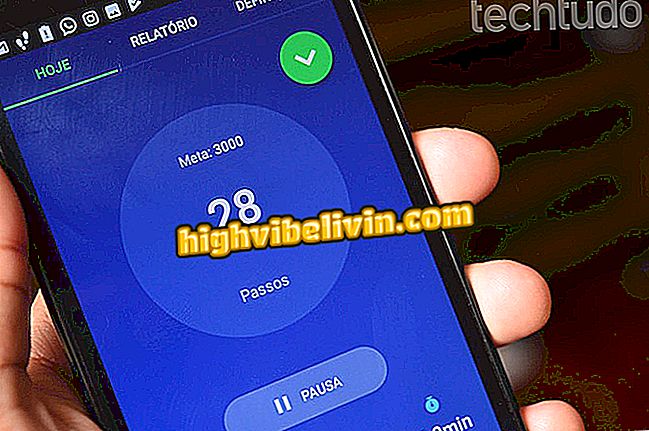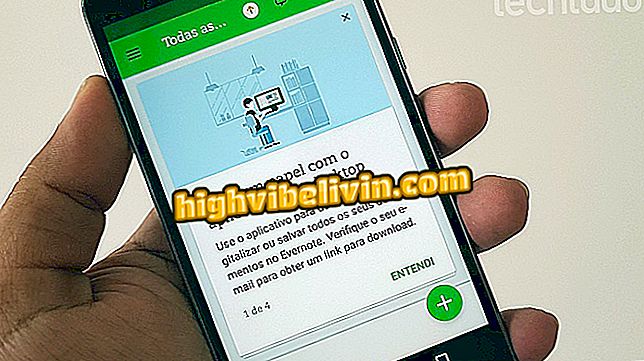Chromecast ne met pas à niveau? Découvrez les causes possibles et comment résoudre
Chromecast peut avoir une erreur commune qui empêche une mise à jour de se terminer et bloque le périphérique pendant le processus. Dans certains cas, le périphérique peut effectuer une boucle lors de l'extraction d'une mise à jour et ne pas quitter l'écran "Recherche de mise à jour", qui est stagnant à 0% ou à une autre valeur non terminée. Dans des situations plus graves, le dongle Google qui transforme le téléviseur en smart a des chances d'obtenir un écran noir après le téléchargement d'un nouveau package.
Le problème peut être lié à l’alimentation, à la connexion Internet et même au modèle de routeur que vous avez chez vous. Voici cinq conseils sur les mesures à prendre lorsque votre Chromecast ne se met pas à jour par la méthode conventionnelle et se bloque.
Chromecast verrouillé sur votre téléviseur? Connaître les causes possibles et savoir comment résoudre

Chromecast: conseils pour qui veut acheter l'appareil
Vérifier la connexion
Chromecast n’est rien sans une connexion Internet active, tout comme la procédure de mise à niveau. Assurez-vous que votre réseau Wi-Fi domestique est actif en effectuant des tests de vitesse sur votre téléphone ou votre ordinateur. Utilisez des services tels que Test rapide et rapide pour vérifier l’état de la connexion. En cas d’échec du signal, la mise à jour ne sera pas terminée.
Vérifier le pouvoir
Chromecast peut être connecté directement au téléviseur via un port USB, mais cette méthode peut échouer sur les anciens téléviseurs de marque ou inconnus. Dans certains cas, le téléviseur peut ne pas fournir d’électricité ou ne pas offrir les spécifications erronées de la norme USB. Pour éviter toute panne de courant, choisissez toujours de connecter le Chromecast à la prise avec l'adaptateur officiel fourni.

Utilisez l’adaptateur secteur fourni avec votre Chromecast.
Restaurer Chromecast
Une fois que vous avez vérifié l’alimentation et la connexion, restaurez votre Chromecast aux paramètres d’usine pour quitter l’écran de mise à jour et le réutiliser. Si le périphérique est verrouillé, appuyez sur le bouton physique du périphérique pendant environ 10 secondes pour forcer le redémarrage du périphérique. Après quelques secondes, Chromecast sera à nouveau prêt. Configurez-le sur votre réseau Wi-Fi comme s'il était neuf et relancez la mise à niveau pour vérifier si le problème a été résolu.

En appuyant sur le bouton de réinitialisation de Chromecast
Reconfigurer le routeur
L'absence de comptabilité Chromecast avec certains routeurs fonctionnant sur la norme 5 Ghz peut interférer avec la mise à niveau. Si votre routeur est répertorié ci-dessous et configuré pour un canal de fréquence de 5 GHz, vous devez le réinitialiser sur la norme Wi-Fi par défaut de 2, 4 GHz. Par la suite, la mise à jour devrait normalement être téléchargée sur votre Chromecast. . Après la procédure, vous pouvez revenir à la fréquence de 5 GHz sur le routeur.
Voici les modèles de routeur incompatibles avec les mises à jour de Chromecast sur les réseaux 5 GHz:
- TPLink Archer C7 v1 / v2
- Netgear R6100 / 6200/6300
- Asus RT_AC66U et RT_AC68W
- Buffalo WZR_D1800H

Certains routeurs, tels que TP-Link Archer, endommagent les mises à jour de Chromecast à la fréquence de 5 GHz
Force de mise à jour
Si les procédures ci-dessus échouent, vous pouvez toujours utiliser l'ordinateur pour forcer une mise à jour sur Chromecast. Assurez-vous que votre ordinateur est connecté au même réseau Wi-Fi que Chromecast et suivez la procédure pas à pas:
Étape 1. Téléchargez et installez l'application Google Home sur votre téléphone. Ouvrez le programme et appuyez sur le menu "Périphériques" pour afficher la liste de votre Chromecast. Touchez le menu supérieur de l'appareil dans l'application.

Visitez votre menu Chromecast sur l'application Google Home.
Étape 2. Sélectionnez l'option "Paramètres" et faites défiler jusqu'à la fin. Notez le numéro à côté de "IP".

Copiez l'adresse IP de votre Chromecast
Étape 3. Sur l’ordinateur, ouvrez Powershell à partir du menu Démarrer.

Ouvrez Powershell sur votre ordinateur
Étape 4. Copiez le code ci-dessous et indiquez le nom "Chromecast IP", en remplacement de la séquence numérique obtenue dans l'application Google Home. Puis appuyez sur Entrée.
Invoke-WebRequest -Method Post -ContentType "application / json" -Body "{" params ":" ota au premier plan "} '-Uri" // IPDOCHROMECAST: 8008 / setup / reboot "-Verbose -UserAgent" curl "

Utilisez une commande sur votre ordinateur pour forcer une mise à jour de Chromecast.
Étape 5. Si votre ordinateur et Chromecast sont connectés au même réseau, votre appareil Google redémarrera le processus de mise à niveau - cette fois avec le moins de risques d'échec.

Attendez le nouveau processus de mise à jour de Chromecast
Smart TV ou Chromecast: lequel est le meilleur? Découvrez dans le forum de