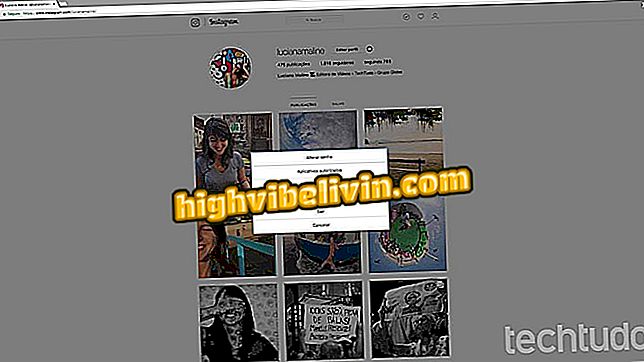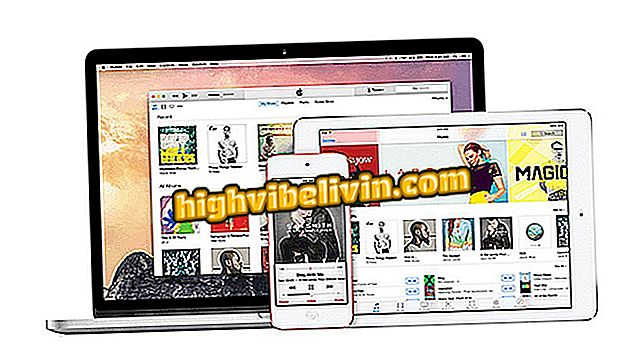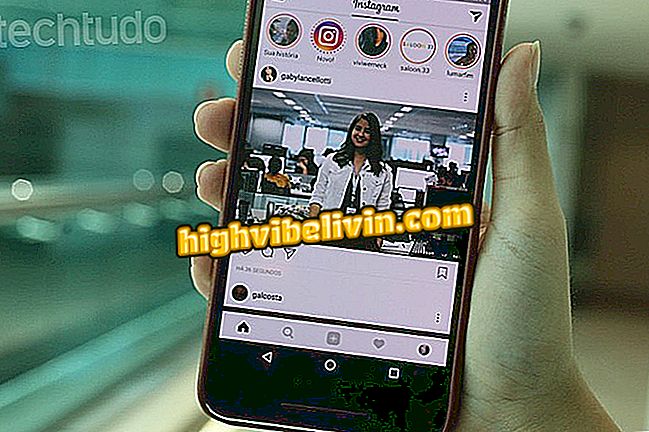Comment rendre Windows 7 plus rapide? Voir sept astuces
Windows 7 est l’une des versions les plus populaires du système d’exploitation Microsoft. Par conséquent, neuf ans après sa publication, il est encore largement utilisé par le public. Toutefois, comme avec tout système d’exploitation, l’accumulation de fichiers et d’autres facteurs peuvent entraîner des ralentissements et des traitements sur la machine exécutant le logiciel.
LIRE: 8 choses que vous faites et qui ralentissent votre ordinateur
Consultez dans ce didacticiel sept astuces pour résoudre le problème sans rien installer, avec des outils Windows natifs tels que la défragmentation du disque dur, l'élimination des virus et des logiciels malveillants, la suppression de fichiers temporaires et le nettoyage du disque. Découvrez les astuces suivantes pour accélérer les ordinateurs Windows 7.

Voici comment accélérer Windows 7 PC en utilisant uniquement des outils système natifs
Vous voulez acheter un téléphone cellulaire, une télévision et d'autres produits à prix bon marché? Savoir le comparer
1. Désactiver les programmes qui commencent par Windows
Étape 1. Dans le menu Démarrer, tapez "msconfig" dans la recherche et appuyez sur "Entrée";

Rechercher des paramètres système dans Windows 7
Étape 2. Sous "Démarrage", décochez les cases situées à gauche pour empêcher les programmes de s’ouvrir automatiquement au démarrage de Windows. Laissez les pilotes natifs, les antivirus et les applications activés en tant que logiciels importants, mais désactivez tous les programmes non nécessaires au fonctionnement de l'ordinateur, tels que les conversations vocales, les applications de musique, les jeux, etc. Puis appuyez sur "OK";

Désactiver les programmes non nécessaires au fonctionnement de Windows 7
Étape 3. Appuyez sur "Redémarrer" pour appliquer les modifications.

Redémarrez Windows 7 pour appliquer les modifications apportées au démarrage
2. Effectuer un nettoyage de disque
Étape 1. Pour nettoyer les fichiers inutilisés qui s’accumulent et finissent par réduire les performances de votre ordinateur, cliquez sur le disque local avec le bouton droit de la souris et sélectionnez l’option "Propriétés".

Accéder aux propriétés du disque local dans Windows 7
Étape 2. Sur le nouvel écran, cliquez sur l’icône "Nettoyage de disque";

Options de nettoyage de disque dans Windows 7
Étape 3. Marquez les fichiers qui seront supprimés et appuyez sur "Entrée" pour lancer le processus. Le nettoyage peut prendre quelques minutes, en fonction du nombre de fichiers à exclure et des performances du PC.

Marquez les fichiers qui seront supprimés et lancez le nettoyage dans Windows 7
3. Défragmenter le système
Étape 1. Pour défragmenter votre ordinateur, cliquez avec le bouton droit de la souris sur le disque et sélectionnez l’option "Propriétés";

Accéder aux propriétés du disque local dans Windows 7
Étape 2. Sous "Outils", appuyez sur "Optimiser" (Désfragmentez maintenant);

Ouvrez l'outil de défragmentation Windows 7
Étape 3. Dans la fenêtre suivante, sélectionnez "Analyser" et laissez le programme vérifier le niveau de fragmentation du disque dur. Une fois l'opération terminée, cliquez sur l'icône "Défragmenter le disque" pour lancer le processus.

Numérisez puis démarrez le processus de défragmentation HD
4. Désactiver les effets visuels
Étape 1. Dans le menu Démarrer, cliquez avec le bouton droit de la souris sur "Ordinateur" et sélectionnez "Propriétés".

Accéder aux propriétés de l'ordinateur dans Windows 7
Étape 2. Cliquez sur "Paramètres système avancés" pour accéder aux paramètres des effets visuels.

Entrez les paramètres avancés dans Windows 7
Étape 3. Sur l'onglet "Performances", cliquez sur l'icône "Paramètres" pour ouvrir un nouvel écran.

Aller aux options avancées pour les performances de Windows 7
Étape 4. Enfin, cochez la case avec l'option "Ajuster pour optimiser les performances". Confirmez l'action dans "Ok".

Cochez l'option qui favorise les performances de Windows 7
5. Changer les options d'alimentation
Étape 1. Accédez au "Panneau de configuration" à partir du menu Démarrer.

Ouvrez le panneau de configuration Windows 7
Étape 2. Allez à "Matériel et audio";

Accéder aux options Matériel et audio de Windows 7
Étape 3. Sélectionnez "Options énergétiques";

Accédez aux options d'alimentation pour configurer le profil de consommation Windows 7.
Étape 4. Cliquez sur la flèche pour ouvrir une option supplémentaire et cochez la case "Haute performance" pour personnaliser le plan d'alimentation. Il est à noter que le plan haute performance utilisera par conséquent plus de puissance, mais améliorera la vitesse et l'efficacité de l'ordinateur.

Définir le mode de gestion hautes performances dans Windows 7
6. Rechercher les virus et les logiciels malveillants
Étape 1. Les virus et les logiciels malveillants peuvent également provoquer un ralentissement du système. Recherchez donc l’outil de protection native du système, "Windows Defender", dans la recherche du menu Démarrer et appuyez sur "Entrée";

Démarrer Windows Defender sur votre ordinateur
Étape 2. Appuyez sur "Numériser" et laissez le programme analyser l'ordinateur. Supprimez les fichiers signalés comme malveillants au système.

Analysez votre ordinateur contre les virus et les logiciels malveillants
7. Désactiver le service d'indexation
Étape 1. Le service d'indexation accélère les recherches de fichiers et de dossiers, mais finit par peser dans le traitement de l'ordinateur. Pour désactiver cette fonction Windows, faites un clic droit sur le disque dur et sélectionnez "Propriétés";

Accéder aux propriétés du disque local dans Windows 7
Étape 2. Décochez la case qui apparaît dans l'image et cliquez sur "OK".

Décochez l'option ci-dessus pour désactiver le service d'indexation Windows 7
Comment débloquer des thèmes Windows 7 Ultimate? Voir dans le forum.

Comment programmer un ordinateur Windows pour qu'il s'arrête seul